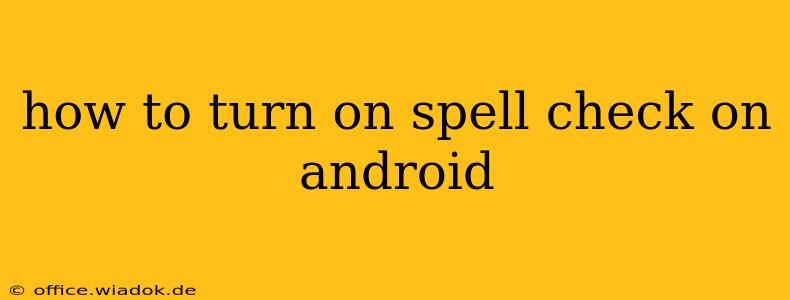Android's built-in spell check functionality helps you write error-free messages, emails, and documents. But sometimes, it's surprisingly difficult to locate and activate. This comprehensive guide will walk you through turning on spell check across various Android apps and settings, ensuring you always catch those typos before sending.
Enabling Spell Check in Google Keyboard (Gboard)
For many Android users, Gboard is the default keyboard. If you're using Gboard, activating spell check is usually straightforward:
-
Open Settings: Locate and tap the "Settings" app icon on your Android device's home screen or app drawer.
-
Navigate to Language & Input: Within Settings, search for "Language & input" or a similarly named option. The exact wording may slightly vary depending on your Android version and device manufacturer.
-
Select Virtual Keyboard: Look for an option labeled "Virtual Keyboard," "On-screen keyboard," or similar. Tap it.
-
Choose Gboard: Select "Gboard" from the list of available keyboards.
-
Configure Gboard Settings: You'll now see Gboard's settings. Look for an option like "Text correction" or "Spell check."
-
Enable Spell Check: Toggle the switch next to "Spell check" to the "ON" position. This will activate spell check within Gboard. You might also see options for auto-correction, which can be enabled or disabled according to your preference.
Troubleshooting Gboard Spell Check:
-
No Spell Check Option: If you can't find the "Spell check" option, ensure your Gboard is updated to the latest version. Go to the Google Play Store, search for "Gboard," and check for updates. An outdated version might lack the feature.
-
Spell Check Still Not Working: After updating and enabling the setting, restart your device. A simple reboot often resolves minor software glitches.
Enabling Spell Check in Other Apps
While Gboard handles spell check for many applications, some apps might have their own independent settings for spell checking. Look for these options within the individual app's settings menu:
-
Open the App: Launch the specific app where you're experiencing spelling issues (e.g., Gmail, Notes, or a third-party messaging app).
-
Access App Settings: Usually, you'll find settings by tapping three dots (...), a gear icon (⚙️), or a menu icon (☰).
-
Check for Spell Check or Text Correction: Explore the app's settings menu and search for options related to spell checking, auto-correction, or text correction. These settings might be nested within sections like "Accessibility," "General," or "Writing."
-
Enable the Feature: If available, toggle the relevant option to turn on spell check within that app.
Why is My Spell Check Not Working?
Here are some additional troubleshooting steps if spell check continues to malfunction:
-
Language Settings: Ensure the correct language is selected in your Android's language settings and within the keyboard settings. Spell check is typically language-specific.
-
Keyboard Settings: Double-check that Gboard (or your preferred keyboard) is selected as the default keyboard in your Android's Language & Input settings.
-
App Permissions: Ensure your keyboard has the necessary permissions to access text input. Check app permissions in your Android settings.
-
Software Updates: Keep your Android operating system and all your apps updated to the latest versions to benefit from bug fixes and improvements.
-
Factory Reset (Last Resort): If all else fails, consider a factory reset of your Android device. Back up your data beforehand! This is a drastic measure, only to be taken as a final resort.
This comprehensive guide should help you successfully activate spell check on your Android device. Remember to check both your keyboard settings and the individual app settings for the most complete spell check functionality.