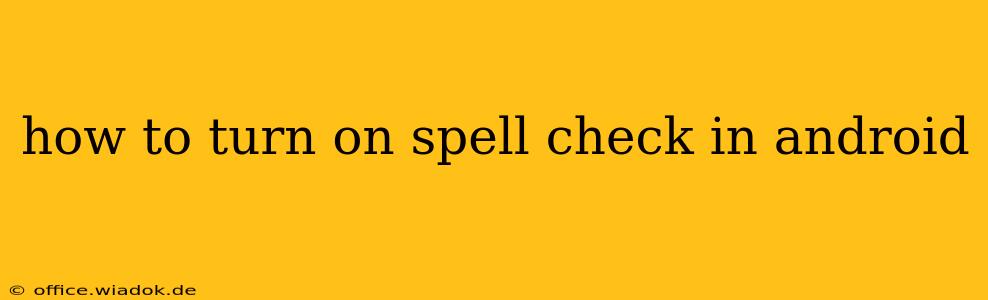Android's built-in spell checker helps you write error-free messages, emails, and documents. However, its activation isn't always immediately obvious. This guide will walk you through enabling spell check across various Android apps and settings, ensuring you always catch those pesky typos.
Understanding Android's Spell Check Functionality
Before diving into the how-to, let's clarify what Android's spell check does and doesn't do. It's a system-wide feature, meaning once enabled, it should work in most apps that support text input. However, individual apps can override this setting, so you might need to enable it within the app itself. It primarily focuses on detecting and suggesting corrections for spelling errors; it doesn't offer grammar or style checks.
Enabling Spell Check in Google Keyboard (Gboard)
Gboard, Google's default keyboard on many Android devices, is the most common starting point for spell check activation. Here's how you do it:
-
Open Gboard Settings: The process for accessing Gboard settings slightly varies depending on your Android version. Generally, you'll long-press the keyboard spacebar and then tap the Gboard icon (or settings icon) that appears. Alternatively, some devices allow you to access keyboard settings through your phone's main settings menu under "Language & Input" or "System."
-
Navigate to Spell Check: Look for options like "Text correction," "Spelling correction," or similar phrasing within the Gboard settings menu. The exact wording may differ slightly based on your Android version and Gboard update.
-
Turn On the Feature: Toggle the switch next to the spell check option. It should be labeled as "on" or show a green indicator once activated.
-
Customize Spell Check (Optional): Many Gboard versions offer customization options for spell check, such as suggesting words as you type, auto-correcting misspelled words, or personalizing the dictionary. Explore these settings to fine-tune the spell checker to your preferences.
Enabling Spell Check in Other Keyboard Apps
If you don't use Gboard, you'll need to check your chosen keyboard app's settings. The process is similar, but the location of the spell check option may vary. Generally, you'll find it under settings within the specific keyboard application. Look for options related to "Text correction," "Autocorrect," "Spelling," or similar terms.
App-Specific Spell Check Settings
Some apps might have their own built-in spell check settings, independent of the system-wide keyboard settings. If you still encounter spelling errors in a particular app even after enabling spell check in your keyboard settings, check the app's settings menu. Look for sections related to "Accessibility," "Editing," or "Language."
Troubleshooting Spell Check Issues
If you've followed these steps and spell check still isn't working, consider these troubleshooting steps:
- Restart Your Device: A simple restart can often resolve temporary software glitches.
- Check for Updates: Ensure both your Android operating system and your keyboard app are up-to-date.
- Clear Keyboard Cache and Data: Clearing the cache and data for your keyboard app might help resolve any corrupted data that's interfering with the spell check functionality. Find this option in your phone's "Apps" or "Settings" menu.
- Reinstall the Keyboard App: As a last resort, try uninstalling and reinstalling your keyboard app.
By following these comprehensive instructions and troubleshooting steps, you should successfully turn on spell check in your Android device and enjoy more accurate and professional writing across all your apps. Remember to always consult your specific device's and app's documentation for the most accurate and up-to-date instructions.