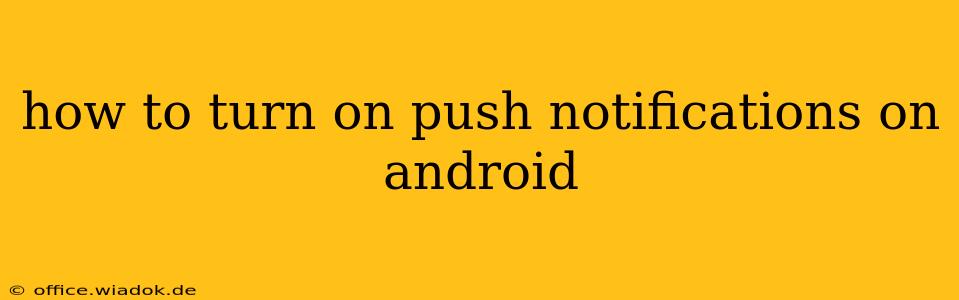Push notifications. Those little alerts popping up on your Android screen, letting you know about important updates, messages, and more. But what happens when they mysteriously disappear? Or perhaps you're setting up a new phone and want to ensure you're getting all the alerts you need. This comprehensive guide will walk you through turning on push notifications on your Android device, covering various scenarios and troubleshooting common issues.
Understanding Android Push Notifications
Before diving into the how-to, let's understand the basics. Push notifications are messages sent from apps to your phone, even when the app isn't open. They require specific permissions from you, the user, to function. If you're not receiving notifications from a specific app, it's likely because you haven't granted it the necessary permissions or the notification settings within the app itself are turned off.
Enabling Push Notifications: A Step-by-Step Guide
The process for enabling push notifications might vary slightly depending on your Android version and device manufacturer (Samsung, Google Pixel, etc.), but the general steps remain consistent.
Step 1: Check App Permissions
First, ensure the app you want notifications from has the necessary permission to send them.
- Open your device's Settings: Usually accessible via the app drawer or by pulling down the notification shade and tapping the gear icon.
- Navigate to "Apps" or "Applications": The exact wording might differ slightly.
- Find the app: Search for the specific app you're having trouble with.
- Tap on the app: This will open the app's information page.
- Look for "Notifications": You'll usually find an option labeled "Notifications," "App Notifications," or something similar. Tap on it.
- Ensure "Show notifications" is toggled ON: This is the primary switch controlling whether the app can send notifications. If it's off, toggle it on.
Step 2: Adjusting Notification Settings within the App
Many apps have their own internal settings to customize notifications. Even if the system-wide notification permission is on, the app itself might have specific notification categories turned off.
- Open the app: Launch the app you're troubleshooting.
- Look for settings: Most apps have a settings menu (often represented by a gear icon).
- Find notification settings: Within the settings, look for a section related to notifications, alerts, or sounds.
- Customize notification preferences: Here you can often control the type of notifications received (e.g., only important updates, all notifications), notification sounds, vibration settings, and more.
Step 3: Checking System-Wide Notification Settings (Android 13 and above)
Android 13 introduced a new notification management system. While the above steps remain crucial, you might also need to check these settings:
- Open Settings > Notifications: This will bring you to the main notification settings page.
- Manage notification categories: You can further refine which types of notifications you want to see from different apps.
- Review notification permission for each app: Confirm that all apps you want to receive notifications from have the necessary permission.
Troubleshooting Common Issues
-
No Notifications at All: If you're not receiving any notifications, double-check your phone's overall "Do Not Disturb" mode or any scheduled silence periods. Also, ensure your phone's volume isn't muted.
-
Notifications from Specific Apps Missing: Follow Steps 1 and 2 carefully, paying close attention to the app-specific notification settings.
-
Battery Optimization Interference: Some Android devices aggressively optimize battery life, potentially silencing notifications. Check your battery optimization settings and exclude the relevant apps from battery optimization. This is usually found within the battery settings on your device.
-
Outdated App: An outdated app might have bugs affecting notification functionality. Make sure you have the latest version of the app installed from the Google Play Store.
Conclusion
Getting push notifications working smoothly on your Android device is essential for staying connected. By following these steps and troubleshooting potential issues, you can ensure you never miss an important alert again. Remember to check both system-wide settings and app-specific notification controls for optimal results.