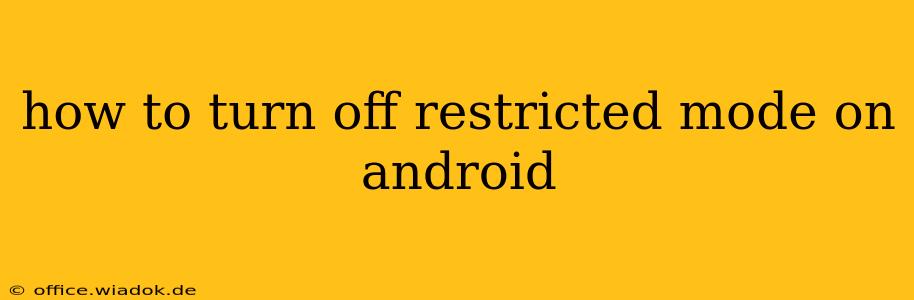Android's restricted mode, often implemented through parental controls or specific app settings, can limit access to certain apps, content, or features. Turning it off depends on where the restriction is applied. This guide will walk you through the most common scenarios.
Understanding Restricted Mode on Android
Before diving into the how-to, it's crucial to understand that "restricted mode" isn't a single, unified feature across all Android devices. The implementation varies depending on:
- Device Manufacturer: Samsung, Google Pixel, Xiaomi, and other manufacturers might have their own branded parental control systems.
- Android Version: Older Android versions might have different settings compared to newer ones.
- Specific Apps: Individual apps (like YouTube or browsers) often have their own built-in restricted modes.
Method 1: Disabling Restrictions Through Parental Controls (Google Family Link)
If the restrictions are managed through Google Family Link, the process is as follows:
Step 1: Access Google Family Link
Open the Google Family Link app on your parent's or guardian's device.
Step 2: Select the Child's Profile
Choose the profile of the child whose restrictions you want to manage.
Step 3: Navigate to Settings
Look for the settings menu within the child's profile. The exact location might slightly vary depending on your Family Link version.
Step 4: Modify App Restrictions or Content Filters
Find the section related to app restrictions or content filters. Here, you can adjust or remove the limitations applied. This might involve removing apps from restricted lists, changing time limits, or disabling content filtering altogether.
Step 5: Confirm Changes
Save your changes. You might need to enter a PIN or password associated with the Family Link account.
Method 2: Disabling Restrictions within Individual Apps (e.g., YouTube)
Many apps have their own built-in restricted modes. For YouTube, the process is:
Step 1: Open the YouTube App
Launch the YouTube application on your Android device.
Step 2: Access Settings
Tap your profile picture (usually in the top right corner). Select "Settings."
Step 3: Find Restricted Mode
Navigate to "General" or a similarly labeled section. Look for "Restricted Mode."
Step 4: Toggle Restricted Mode Off
Toggle the switch next to "Restricted Mode" to the "Off" position. You might need to confirm your choice.
Method 3: Checking Device-Specific Parental Controls
Manufacturers like Samsung often incorporate their parental control systems. The exact location of these settings varies, but generally involves:
- Accessing Settings: Open the main Android settings menu.
- Searching for Parental Controls: Use the search function within settings to find terms like "parental controls," "digital wellbeing," or "family controls."
- Disabling Restrictions: Once you locate the parental control settings, you can disable or adjust the restrictions as needed. You'll likely need a PIN or password associated with the parental control settings.
Method 4: Troubleshooting Restricted Mode Issues
If you're having trouble disabling restricted mode, consider these troubleshooting steps:
- Restart your device: A simple restart can often resolve temporary glitches.
- Check for software updates: Ensure your Android device and apps are running the latest versions.
- Consult your device's manual: Refer to your device's user manual for specific instructions on managing parental controls.
- Contact your mobile carrier or device manufacturer: If you're still unable to disable restricted mode, seek assistance from your mobile carrier or the device manufacturer.
Remember to exercise caution when disabling restrictions, particularly if they are in place for child protection. Be mindful of the content your device may access after disabling these controls. Always prioritize responsible online behavior.