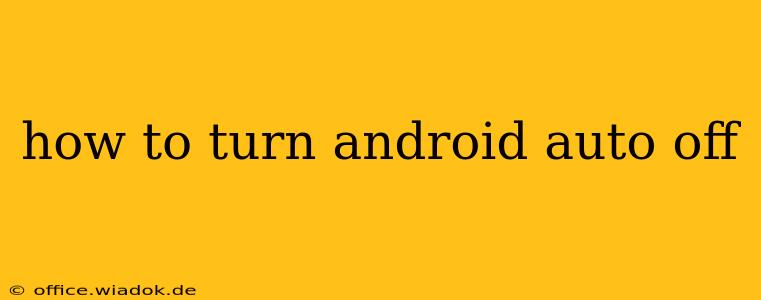Android Auto, while a fantastic tool for safe and convenient driving, isn't always necessary or desired. Whether you're experiencing glitches, prefer using your phone directly, or simply want a break from the integrated system, knowing how to disable Android Auto is crucial. This guide will walk you through various methods to turn off Android Auto, catering to different scenarios and user preferences.
Understanding Different Ways to Disable Android Auto
There are several ways to disable Android Auto, depending on what you want to achieve:
- Disconnecting from the Car: This is the quickest way to stop using Android Auto during a drive.
- Disabling Android Auto in your Car Settings: This method prevents Android Auto from automatically launching when you connect your phone.
- Uninstalling the Android Auto App (Not Recommended): While possible, this is generally not advised unless you're experiencing severe issues and plan to reinstall later.
Method 1: Disconnecting During a Drive - The Quickest Solution
This is the simplest method if you want to stop using Android Auto immediately. The steps might vary slightly depending on your car's infotainment system, but the general process is similar:
- Locate the Android Auto icon: This is usually found on your car's touchscreen.
- Select the icon: Tap or press the Android Auto icon.
- Choose to disconnect: You'll see an option to disconnect or stop Android Auto. The wording might differ depending on your car's manufacturer.
This method immediately stops the Android Auto connection. Your phone will revert to its normal state, and you can use it as usual.
Method 2: Preventing Automatic Launch - Long-Term Solution
This method prevents Android Auto from automatically starting when you connect your phone to your car. This is ideal if you want to use Android Auto only occasionally. The precise steps vary based on your car’s infotainment system, but generally involve:
-
Accessing Car Settings: Navigate to the settings menu on your car's infotainment system. This often involves pressing a button or tapping an icon on the screen.
-
Finding Android Auto Settings: Look for a section related to "Applications," "Phone," "Connected Devices," or "Android Auto." The exact location depends entirely on the car's manufacturer and infotainment system software.
-
Disabling Automatic Launch: Once you've located the Android Auto settings, look for an option to disable automatic launch or connection. This might be a toggle switch or a checkbox.
-
Confirm Changes: Save your changes and confirm your settings. Now, connecting your phone will not automatically start Android Auto.
Method 3: Uninstalling the Android Auto App (Proceed with Caution)
This is generally not recommended unless you're having significant problems with the app and intend to reinstall it later. Uninstalling the app will remove all its data and settings.
- Go to your phone's app settings: Locate the settings menu on your Android phone.
- Find Android Auto: Navigate to the "Apps" or "Applications" section.
- Select Android Auto: Tap on the Android Auto app.
- Uninstall: Choose the option to uninstall the app.
Remember to reinstall the app from the Google Play Store if you later decide to use Android Auto again.
Troubleshooting Common Android Auto Issues
Before resorting to disabling Android Auto completely, consider troubleshooting potential problems:
- Check your phone's USB connection: Ensure a proper connection to your car's USB port. Try a different port if available.
- Update Android Auto: Check the Google Play Store for app updates.
- Restart your phone and car's infotainment system: A simple reboot often solves temporary glitches.
By understanding these various methods and potential troubleshooting steps, you can effectively manage Android Auto usage to best suit your needs. Remember that the exact steps may vary slightly based on your vehicle and Android version. If you encounter difficulty, consult your vehicle's owner's manual or the Android Auto support website.