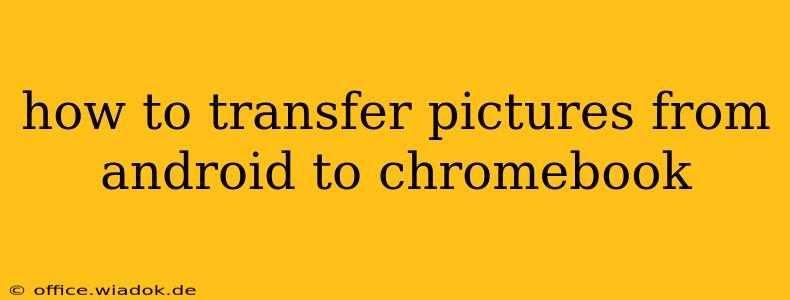Transferring photos from your Android phone to your Chromebook is easier than you might think. This comprehensive guide will walk you through several methods, catering to different levels of tech proficiency and preferred file management styles. Whether you're dealing with a few snapshots or a massive photo library, we've got you covered.
Method 1: Using a USB Cable (The Classic Approach)
This tried-and-true method is reliable and works flawlessly for most Android devices.
Steps:
- Connect your Android device: Use a USB cable to connect your Android phone to your Chromebook. Ensure the cable is properly seated in both devices.
- Enable File Transfer: On your Android phone, you'll likely see a notification prompting you to choose a connection type. Select "File Transfer" or "MTP" (Media Transfer Protocol). This allows your Chromebook to access your phone's files.
- Access your files: Your Chromebook should now detect your Android device. Typically, it will appear under "Files" or a similar location in your Chromebook's file manager.
- Locate your pictures: Navigate to the "DCIM" folder on your Android device. This folder usually contains all your camera images. You may find subfolders organized by date or camera app.
- Copy or move pictures: Select the images you want to transfer, and copy or move them to a desired location on your Chromebook. This could be your "Downloads" folder, a dedicated "Photos" folder, or any other location you prefer.
Pros: Reliable, no internet connection required, suitable for large transfers. Cons: Requires a USB cable, can be slightly slower than other methods for massive libraries.
Method 2: Leveraging Google Photos (Cloud-Based Convenience)
If you utilize Google Photos, transferring pictures becomes incredibly streamlined.
Steps:
- Ensure backup is enabled: Make sure you've enabled automatic backup in the Google Photos app on your Android phone. This ensures your photos are regularly backed up to your Google account.
- Access Google Photos on your Chromebook: Open the Google Photos website or app on your Chromebook. Log in using the same Google account linked to your Android phone.
- Browse and download: All your backed-up photos should be available. You can browse, select, and download them directly to your Chromebook.
Pros: Seamless integration, automatic backups, no cables required, accessible from anywhere. Cons: Requires an internet connection, reliance on Google services, potential storage limitations if you don't have a Google One subscription for high-resolution storage.
Method 3: Using Nearby Share (Wireless Transfer)
Nearby Share is a built-in feature on both Android and Chrome OS, facilitating quick wireless file transfers.
Steps:
- Enable Nearby Share: Ensure Nearby Share is enabled on both your Android phone and Chromebook.
- Send from Android: On your Android phone, select the images you wish to transfer. Choose "Share" and select "Nearby Share."
- Receive on Chromebook: Your Chromebook should appear as a selectable recipient. Select your Chromebook and confirm the transfer.
Pros: Wireless, convenient for smaller transfers. Cons: Requires both devices to be relatively close, may be slower for large amounts of data, limited file size support depending on your device model and operating system.
Method 4: Utilizing Third-Party Apps (Specialized Solutions)
Several third-party apps offer Android-to-Chromebook file transfer functionality, often with added features. Research and select a reputable app based on user reviews and security considerations.
Pros: May offer enhanced features, potentially faster transfer speeds for some apps. Cons: Requires installing and trusting a third-party app, potential privacy concerns, increased device load.
Choosing the Best Method for You
The optimal method depends on your individual needs and circumstances. For large photo libraries and offline transfers, the USB cable method is highly reliable. For seamless integration and automatic backups, Google Photos is the ideal choice. Nearby Share provides a convenient wireless solution for smaller batches of photos. Consider carefully which approach best aligns with your preferences and technical comfort level. Remember to always prioritize secure methods and reputable apps to protect your data.