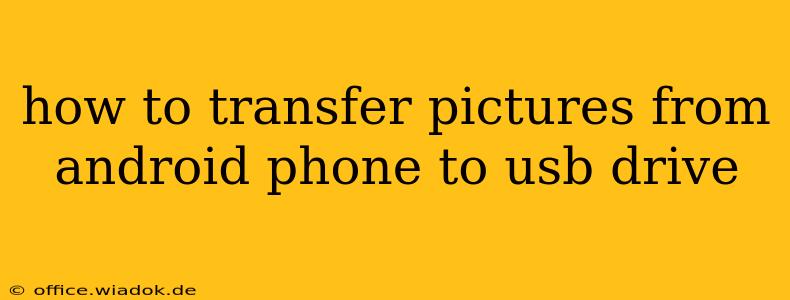Transferring pictures from your Android phone to a USB drive can be a lifesaver, especially when you're dealing with a large number of photos and videos. This guide provides several methods, catering to different Android versions and user comfort levels. We'll cover everything from using file managers to employing cloud services, ensuring you find the perfect solution for your needs.
Method 1: Using a File Manager (Most Common Method)
This method is generally the easiest and most direct way to transfer pictures. Most Android phones come with a built-in file manager, but you can also download a third-party app like ES File Explorer or Solid Explorer if you prefer.
Steps:
-
Connect your USB drive: Plug your USB drive into your Android phone's USB port (some phones require an OTG adapter—a small adapter that connects your USB drive to your phone's charging port). Your phone should recognize the drive. If not, try restarting your phone.
-
Open your File Manager: Locate and open your phone's file manager application.
-
Locate your Pictures: Usually, pictures are stored in the "DCIM" folder (Digital Camera Images). You might find subfolders like "Camera" or "Screenshots" within the DCIM folder.
-
Copy or Move Pictures: Select the pictures you want to transfer. You can typically select multiple images by tapping and holding on one and then tapping others. Once selected, choose the "Copy" or "Move" option. If you choose "Move," the pictures will be removed from your phone's storage after transfer; "Copy" leaves them on both locations.
-
Paste into USB Drive: Navigate to your USB drive's location in the file manager (usually labeled with the drive's name or capacity), and tap the "Paste" button. The transfer process will begin. The time taken will depend on the number of pictures and the speed of your USB drive.
-
Eject Safely: Once the transfer is complete, safely eject your USB drive from your phone's settings or file manager before unplugging it. This prevents data corruption.
Method 2: Using Cloud Storage Services (For Large Collections or Wireless Transfer)
Cloud storage services like Google Photos, Dropbox, OneDrive, or similar, offer a convenient way to transfer photos, particularly large collections or when you want a wireless solution.
Steps:
-
Upload to Cloud: Upload your pictures from your phone to your preferred cloud storage service. Most services have automatic upload features.
-
Download to USB: On your computer, log into your cloud storage account. Download the pictures to your computer.
-
Transfer to USB: Connect your USB drive to your computer and copy or move the downloaded pictures to the USB drive.
This method is excellent for large picture collections but requires a computer as an intermediary step.
Method 3: Using a Computer (For More Control and Troubleshooting)
If you're having trouble with the other methods, transferring via a computer offers more control and troubleshooting options.
Steps:
-
Connect your Phone: Connect your Android phone to your computer via USB cable. You might need to enable USB debugging (found in Developer Options, which you may need to enable in your phone's settings).
-
Access Phone Storage: Your computer should recognize your phone as a storage device. You can access its contents through File Explorer (Windows) or Finder (Mac).
-
Copy Pictures: Locate your pictures in the phone's storage (often under "DCIM"), select them, and copy them to your computer.
-
Transfer to USB: Connect your USB drive to your computer and copy the pictures to the USB drive.
Troubleshooting Tips
- USB Drive Not Recognized: Ensure your USB drive is properly formatted (FAT32 or NTFS are commonly supported). Try a different USB drive or USB port.
- Slow Transfer Speed: Use a high-quality USB drive and ensure you have sufficient storage space on both your phone and the USB drive.
- Transfer Errors: Ensure your USB drive isn't failing. Try a different USB drive or restart your phone.
By following these methods, you can easily and efficiently transfer your precious pictures from your Android phone to a USB drive. Remember to always safely eject your USB drive before removing it to prevent data loss.