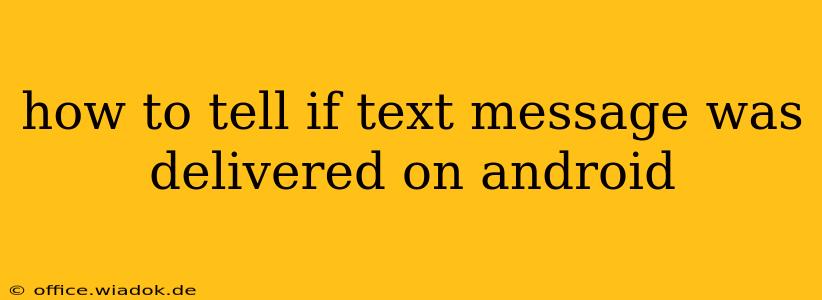Sending a text message is a commonplace action, but sometimes, confirmation of delivery is crucial. Whether you're sending sensitive information, coordinating urgent plans, or simply need peace of mind, knowing whether your message reached its destination is vital. This guide outlines several ways to check if your text message was successfully delivered on your Android device.
Understanding Delivery Status on Android
Android's messaging system provides visual cues to indicate the status of your texts. These cues aren't universally consistent across all messaging apps, but generally follow a similar pattern. The key statuses you'll encounter are:
-
Sent: This indicates the message has left your phone and is en route to the recipient's carrier. This doesn't guarantee delivery.
-
Delivered: This means the message has reached the recipient's carrier's network and is awaiting delivery to their device. This is a strong indicator of successful transmission.
-
Read: (Not always available) Some messaging apps show a "read" status, signifying the recipient has opened and viewed the message. This relies on the recipient's device and app settings; it's not always activated or reliable.
-
Failed: This means the message couldn't be sent. This often requires troubleshooting, such as checking your network connection or the recipient's number.
Checking Delivery Status in Different Messaging Apps
The exact method for checking delivery status varies slightly depending on the messaging app you use. Here's a breakdown for some popular choices:
1. Google Messages (Default on Many Androids)
Google Messages, often the pre-installed messaging app on many Android phones, usually displays a small checkmark next to the sent message. A single checkmark indicates it's been sent, while a double checkmark typically means it's been delivered. A small eye icon may appear if the recipient has read the message.
2. Other Messaging Apps (Samsung Messages, Textra, etc.)
Many third-party messaging apps use similar checkmark systems. One checkmark for sent, two for delivered. However, always check your specific app's settings or help documentation for precise status indicators as they can vary.
3. Troubleshooting Delivery Issues
If you see a "failed" status or no indication of delivery after a reasonable amount of time, consider these steps:
-
Check your network connection: Ensure you have a stable internet or cellular data connection. A weak signal can prevent message delivery.
-
Verify the recipient's number: Double-check that you've entered the correct phone number. Even a slight error can cause delivery failure.
-
Restart your phone: A simple restart can often resolve temporary glitches affecting messaging services.
-
Check for carrier issues: Sometimes, widespread carrier outages can impact messaging services. Check your carrier's website or social media for any reported problems.
-
Check the recipient's phone: If possible, contact the recipient directly and ask if they received your message.
Beyond the Basics: Read Receipts and Privacy
While "read" receipts offer confirmation of message viewing, remember that they can be disabled by the recipient. Respect their privacy settings; the absence of a "read" receipt doesn't necessarily mean they didn't receive the message. The "delivered" status remains the most reliable indicator of successful transmission.
Conclusion
Knowing how to interpret message delivery statuses on your Android device is essential for effective communication. By understanding the visual cues and troubleshooting techniques, you can ensure your messages reach their intended recipients and avoid communication breakdowns. Remember, the "delivered" status is your key indicator, and respecting recipient privacy settings is crucial.