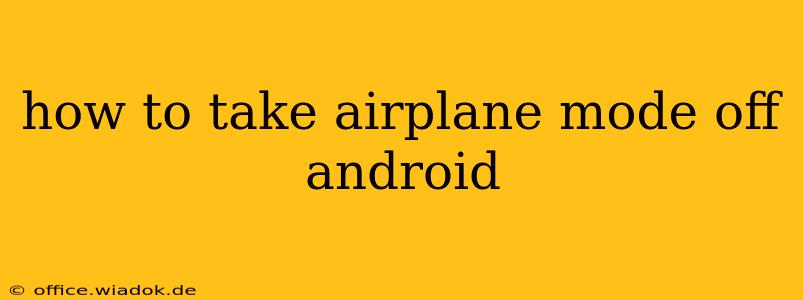Airplane mode is a handy feature on your Android phone, silencing all wireless communication for situations like flights (hence the name!). But once you're back on the ground and ready to reconnect, turning it off is essential. This guide provides straightforward instructions, troubleshooting tips, and answers to frequently asked questions about disabling airplane mode on your Android device.
The Quickest Way to Disable Airplane Mode
The most common method is incredibly simple:
-
Locate the Quick Settings Panel: Swipe down from the top of your screen once or twice (depending on your Android version). This reveals your Quick Settings panel.
-
Find the Airplane Mode Icon: Look for the airplane icon ✈️. It might be a plane with a slash through it (indicating airplane mode is on) or just a plane.
-
Tap the Icon: A single tap will toggle airplane mode off. You should see the icon disappear or change to indicate that airplane mode is inactive.
That's it! Your phone should automatically reconnect to your Wi-Fi network and cellular data.
Troubleshooting: Airplane Mode Stuck On?
Occasionally, you might encounter issues turning off airplane mode. Here are some troubleshooting steps:
1. Restart Your Phone
A simple restart often resolves minor software glitches. Power off your phone completely, wait a few seconds, and then power it back on. Check if airplane mode is now disabled.
2. Check for Software Updates
Outdated software can sometimes cause unexpected behavior. Go to your phone's settings and check for any available system updates. Installing these updates might fix the problem. The location of this setting varies slightly between Android versions and phone manufacturers, but generally, you'll find it under "Settings" > "System" > "System update" or a similar path.
3. Check for Physical Button Interference
Although rare, a physical button might be stuck or causing interference. Carefully inspect your phone's buttons, especially the power button, to make sure none are jammed.
4. Safe Mode
Booting your phone into safe mode temporarily disables third-party apps. This can help determine if a rogue app is interfering with airplane mode functionality. To enter safe mode, the process varies slightly depending on your phone's manufacturer, but it usually involves long-pressing the power button and selecting "Safe Mode" from the options presented. If airplane mode functions correctly in safe mode, uninstall recently installed apps one by one to identify the culprit.
5. Factory Reset (Last Resort)
If all else fails, a factory reset is a last resort. This will erase all data on your phone, so back up your important information before proceeding. Consult your phone's manual or online resources for instructions on performing a factory reset. This step should only be considered after attempting all other troubleshooting steps.
Frequently Asked Questions (FAQs)
Q: Why is my phone not connecting to Wi-Fi or cellular data after turning off airplane mode?
A: Several factors can cause this. Ensure your Wi-Fi is turned on and that you're within range of a network with a strong signal. Check your cellular data settings to make sure data is enabled and you have a sufficient signal. Also, consider restarting your modem/router if you're having Wi-Fi connectivity issues.
Q: Does turning off airplane mode use a lot of battery?
A: No, turning off airplane mode doesn't significantly impact battery life. The primary battery drain comes from active data usage, not simply having the radios enabled.
This guide should help you easily disable airplane mode on your Android device. If you continue to have problems, consult your phone's manufacturer's support resources or visit a local mobile phone repair shop.