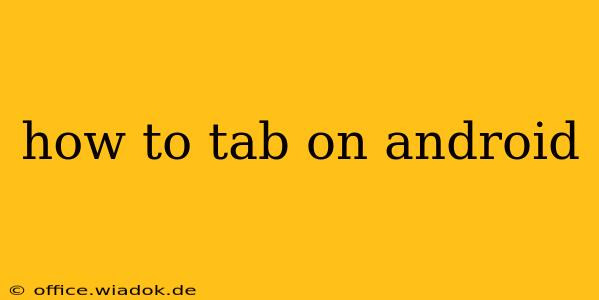Android devices, with their diverse range of models and customizations, offer several ways to navigate using tabs. Understanding these methods is crucial for efficient and enjoyable use of your device. This guide covers various techniques, from basic swiping to advanced accessibility features.
Understanding Android Tabs
Before diving into the "how-to," let's clarify what "tabs" refer to in the Android context. We're talking about the navigational elements within apps, not physical tabs on a device. Many apps, especially browsers and productivity tools, utilize tabs to manage multiple windows or documents simultaneously. Think of them as digital dividers, allowing you to seamlessly switch between different web pages, documents, or app sections.
Common Methods for Tab Navigation on Android
1. Swiping Gestures: The Most Common Method
This is often the default and most intuitive way to navigate between tabs. Most Android apps that utilize tabs allow you to swipe horizontally (left or right) to switch between open tabs. The exact behavior might vary slightly depending on the app's design, but the fundamental principle remains the same.
- Example: In the Chrome browser, swiping left or right will take you to the previous or next tab respectively.
2. Tab Switcher/Overview: Accessing All Open Tabs
Android's multitasking capabilities often include a tab switcher or overview. This feature displays thumbnails of all recently opened apps and tabs within those apps. Accessing this usually involves one of the following:
- Button: Some Android devices have a dedicated button (often a square icon) to bring up the recent apps overview.
- Gesture: A common gesture is swiping up from the bottom of the screen (or sometimes the navigation bar) to access the recent apps screen. Once there, you'll see the tabs within each open app.
3. Tab Bars: Direct Access to Specific Tabs
Many apps incorporate a tab bar at the bottom (or sometimes top) of the screen. This provides quick, direct access to specific tabs without having to swipe or open the app switcher. These tabs are usually represented by icons or text labels. Simply tapping the desired tab will bring it to the forefront.
- Example: Many social media apps use tab bars to switch between feeds, messages, and notifications.
4. Menu Options: For More Advanced Tab Management
Some apps offer more advanced tab management options through their menus. This might include features like:
- Closing tabs: A common option allowing you to individually close unwanted tabs. This is usually accessible through a small 'X' icon on the tab itself or a menu option within the app.
- Opening new tabs: An option to create new tabs to access additional content.
- Tab grouping: Some apps allow for grouping similar tabs for improved organization.
5. Accessibility Features: Tailored for Specific Needs
Android offers accessibility features that can be customized to assist users with varying needs. This might include features like:
- Voice control: Use voice commands to navigate tabs and perform other actions.
- Larger display options: Adjusting the font size and other visual elements to improve readability.
Troubleshooting Common Tab Navigation Issues
If you are experiencing problems with tab navigation:
- Check app updates: Ensure the app is updated to the latest version. Bugs and navigation issues can be fixed with updates.
- Restart your device: A simple restart can resolve temporary glitches affecting tab functionality.
- Check accessibility settings: Ensure that no accessibility features are unintentionally interfering with your ability to navigate tabs.
- Clear app cache and data: This can resolve issues stemming from corrupted app data. However, remember that this will delete your app settings and browsing history.
This comprehensive guide provides a thorough understanding of how to navigate tabs on Android devices. By mastering these techniques, you can significantly enhance your overall user experience. Remember that slight variations in methods exist depending on the specific app and Android version, but the core principles remain consistent.