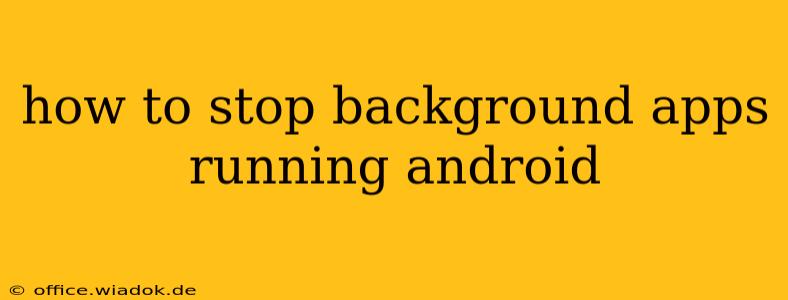Android's multitasking capabilities are a boon for productivity, but unchecked background app activity can drain your battery, hog data, and even impact performance. Learning how to manage these processes is crucial for optimizing your Android experience. This guide provides a comprehensive overview of methods to control background app activity, ranging from simple tweaks to more advanced techniques.
Understanding Background App Activity
Before diving into solutions, let's understand why apps run in the background. Many legitimate reasons exist:
- Notifications: Apps need background access to send you notifications, such as messages, emails, or social media updates.
- Synchronization: Email, calendar, and other apps require background access to synchronize data.
- Location Services: Navigation apps, fitness trackers, and weather apps use location services, often requiring background operation.
- Music Playback: Music streaming apps require background access to continue playing music even when you switch to another app.
While essential for many functions, uncontrolled background activity can become problematic. Excessive background processes contribute to:
- Faster Battery Drain: Apps constantly working consume significant battery power.
- Increased Data Usage: Background data synchronization can quickly eat up your mobile data allowance.
- Performance Slowdowns: Overburdened processing can lead to lags and sluggish performance on your device.
Methods to Stop Unwanted Background App Activity
Here's a breakdown of techniques to manage and limit background app activity on your Android device:
1. Individual App Management:
This is the most direct approach, allowing you to control each app's background behavior. The steps may vary slightly depending on your Android version and device manufacturer, but the general process is similar:
- Open Settings: Usually found by pulling down the notification shade and tapping the gear icon.
- Find Apps or Applications: This section lists all installed apps.
- Select the App: Tap the app you want to manage.
- Manage Permissions: Look for options like "Battery," "Mobile Data," "Background activity," or "Permissions."
- Restrict Background Activity: Depending on your Android version and the app itself, you may find options to restrict background data, limit battery usage, or even completely disable background activity (though this might impact core functionality).
2. Battery Optimization Settings:
Many Android devices include built-in battery optimization features that can intelligently manage background app activity. These settings typically prioritize essential apps and limit background activity for less critical ones.
- Locate Battery Settings: Within your device's settings, search for "Battery," "Battery optimization," or a similar term.
- Manage Battery Usage: Review the list of apps and their battery consumption. You can manually select apps to optimize, restricting their background activity.
3. Restrict Data Usage:
If data consumption is your primary concern, you can limit background data usage for individual apps or for all apps. This prevents apps from downloading updates or synchronizing data in the background when you're not actively using them.
- Find Data Usage Settings: Look for "Data Usage" or a similar option in your device's settings.
- Restrict Background Data: You can usually restrict background data for individual apps or globally for all apps.
4. Force Stop Apps:
This is a more drastic measure that completely stops an app's activity, including background processes. However, it's generally not recommended for frequently used apps as it might disrupt their functionality. Use this sparingly and only when other methods fail.
- Find the App: Locate the problematic app in your app list.
- Force Stop: Most devices will have a "Force Stop" option within the app's information page.
5. Third-Party Apps (Use with Caution):
Several third-party apps promise to manage background processes more aggressively. Exercise caution when using these, as some might have permissions that compromise your privacy or security. Thoroughly research and read reviews before installing any such app.
Choosing the Right Approach:
The best method depends on your specific needs and the app in question. For apps you rarely use, restricting background activity or data usage is a suitable approach. For essential apps like messaging or email, fine-tuning permissions might be necessary to balance functionality and resource management. Force-stopping should be a last resort and used sparingly.
By carefully managing background app activity, you can significantly improve your Android device's battery life, data usage, and overall performance. Remember to periodically review your app settings and adjust them as needed to optimize your mobile experience.