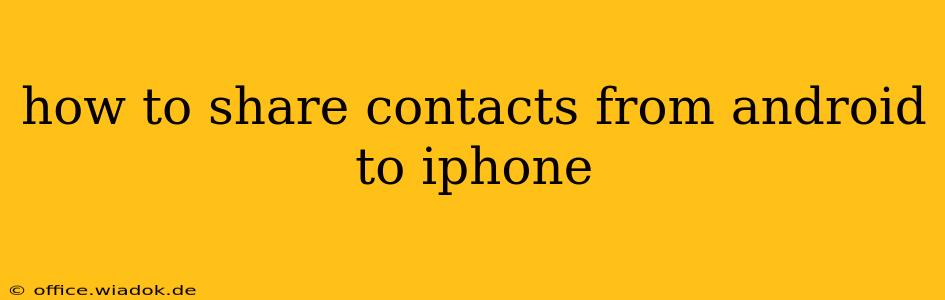Switching from Android to iPhone? Transferring your contacts is a crucial step in making the transition smooth. This comprehensive guide outlines several methods to move your contacts seamlessly, catering to different levels of technical expertise and data size.
Understanding Your Contact Data
Before diving into the transfer methods, it's vital to understand where your contacts are stored. Android devices typically store contacts in either your Google account or on the device itself. If you've been using a Google account, transferring your contacts is generally straightforward. However, if your contacts reside solely on your Android device's memory, the process requires a different approach.
Method 1: Using Google Contacts (Recommended)
This is the easiest and most recommended method, especially if you've been syncing your contacts with your Google account.
Steps:
-
Ensure Syncing is Enabled: On your Android device, open the Contacts app. Check your settings to ensure contacts are syncing with your Google account. This is usually found under "Settings" within the Contacts app.
-
Verify Google Account Access: On your new iPhone, ensure you log in with the same Google account used on your Android device.
-
Automatic Sync: Once logged in on your iPhone, the contacts should automatically sync. This often happens within minutes, but you may need to check your iPhone's "Contacts" app and refresh it if necessary.
-
Manual Check (If Necessary): If the contacts don't sync automatically, you can manually initiate the sync by navigating to Settings > Accounts & Passwords > Google and ensuring the "Contacts" toggle is switched on.
Method 2: Using iCloud (For Contacts Already on Your iPhone)
If you've already transferred some contacts to your iPhone and want to add more from your Android, iCloud can be useful. However, this method is more suitable for smaller additions rather than a complete transfer.
Steps:
-
Export from Android: On your Android, export your contacts to a VCF (vCard) file. This is usually an option within the Contacts app's export settings.
-
Import to iCloud: On your computer, log into your iCloud account. Access the "Contacts" section and import the VCF file.
-
Sync iCloud: Ensure iCloud is syncing contacts to your iPhone. This typically happens automatically, but you might need to check the sync settings on your iPhone.
Method 3: Using a Third-Party App
Several third-party apps facilitate contact transfer between Android and iPhone. However, exercise caution when using these apps, ensuring they are reputable and secure. Research user reviews and ensure the app has strong privacy policies before using it.
Method 4: Manually Entering Contacts (Least Recommended)
This is the most time-consuming and least efficient method. It's only recommended for a very small number of contacts.
Steps:
-
Access your Android Contacts: Open the Contacts app on your Android device.
-
Manually Add Each Contact: Individually add each contact to your iPhone's Contacts app.
Troubleshooting Tips
- Check Internet Connection: Ensure a stable internet connection on both your Android and iPhone devices.
- Restart Devices: A simple restart can often resolve syncing issues.
- Account Verification: Double-check that you are using the correct Google account on both devices.
- Contact Google Support: If you encounter persistent problems with syncing through Google Contacts, contacting Google support might be necessary.
This guide offers a variety of methods to transfer contacts from Android to iPhone. The most efficient approach depends on your specific circumstances and the number of contacts you need to transfer. The Google Contacts method is highly recommended for its simplicity and effectiveness. Remember to always prioritize secure and reputable methods for data transfer.