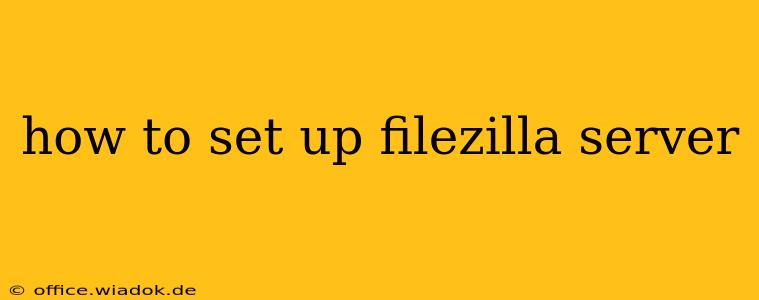Setting up a FileZilla server allows you to securely share files over the internet. This guide provides a step-by-step walkthrough, covering crucial configuration aspects and best practices for optimal security. Whether you're a seasoned sysadmin or a beginner, this detailed explanation will equip you to establish a reliable and secure FileZilla FTP server.
Prerequisites: Before You Begin
Before diving into the setup process, ensure you have the following:
- A server: You'll need a server (physical or virtual) running Windows, Linux, or another compatible operating system. This could be a dedicated server, a virtual private server (VPS), or even a computer you dedicate to this purpose.
- A static IP address: A dynamic IP address will change, making your server inaccessible unless you use dynamic DNS (discussed later). A static IP is recommended for consistent access.
- FileZilla Server software: Download the appropriate version for your operating system from the official FileZilla website. Do not download from unofficial sources.
- Basic networking knowledge: Familiarity with IP addresses, ports, and firewalls is helpful but not strictly required.
Step-by-Step FileZilla Server Setup
The exact steps may vary slightly depending on your operating system, but the overall process remains similar. We'll focus on a general approach applicable across different systems.
1. Installation
Download the FileZilla Server software and run the installer. Follow the on-screen instructions. During installation, you might be asked to choose a location for the server files and potentially configure specific options. Accept the default settings unless you have a specific reason to change them.
2. Initial Configuration
After installation, launch FileZilla Server. You'll likely encounter a configuration wizard. This wizard guides you through essential settings:
- User accounts: Create at least one user account. This involves defining a username, password, and specifying the home directory where the user can access and modify files. Choose strong passwords and use unique usernames for each user.
- Shared folders: Specify the folders that you want to make available to users. Ensure the server has the necessary permissions to access these folders.
- Port settings: The default FTP port is 21. You can use this, but consider changing it to a less common port number to enhance security. Remember to adjust any firewalls to allow traffic on your chosen port.
- IP address and domain name: Specify your server's IP address or domain name. If you're using a domain name, ensure it points to your server's IP address through your DNS settings.
3. Advanced Configuration (Optional but Recommended)
The basic configuration is sufficient for simple file sharing, but for enhanced security and functionality, consider these advanced settings:
- FTP over SSL/TLS (FTPS): This encrypts the connection between your server and clients, protecting data from eavesdropping. Enable this for significantly improved security. You'll need a certificate for this; self-signed certificates are acceptable for private use, but for public servers, a trusted certificate from a Certificate Authority (CA) is recommended.
- Firewall configuration: Configure your firewall to allow traffic on your chosen FTP port (and the associated data port range if using passive mode). This is crucial for external access to your server.
- User permissions: Fine-tune user permissions to grant only necessary access to specific folders. Avoid granting full access unless absolutely required.
- Passive mode: Using passive mode can help bypass firewall issues on the client side, especially if the client is behind a NAT router.
- Log files: Monitor log files regularly to identify any unusual activity or potential security breaches.
4. Testing Your FileZilla Server
After completing the configuration, use an FTP client (like FileZilla Client) to connect to your server. Use the IP address or domain name, port number, and credentials you've set up. Successful connection indicates your server is working correctly.
5. Security Best Practices
Security is paramount. Here are some crucial best practices:
- Strong passwords: Enforce strong password policies for all users.
- Regular updates: Keep your FileZilla Server software updated to patch security vulnerabilities.
- Limit access: Only grant access to authorized users and restrict permissions as much as possible.
- Monitor logs: Regularly review log files to detect suspicious activity.
- Consider SFTP: SFTP (SSH File Transfer Protocol) offers even stronger security than FTPS. While not directly integrated into FileZilla Server, it's a viable alternative, often provided through SSH daemons.
Troubleshooting Common Issues
- Connection problems: Check your firewall settings, ensure the correct port is open, and verify your IP address and domain name configuration.
- Authentication failures: Double-check user credentials and permissions.
- File access issues: Verify file and folder permissions on the server.
This comprehensive guide equips you with the knowledge to set up a secure and functional FileZilla server. Remember to prioritize security and regularly review your configuration to ensure optimal performance and protection. If you encounter specific problems, consult the official FileZilla documentation for more in-depth troubleshooting information.