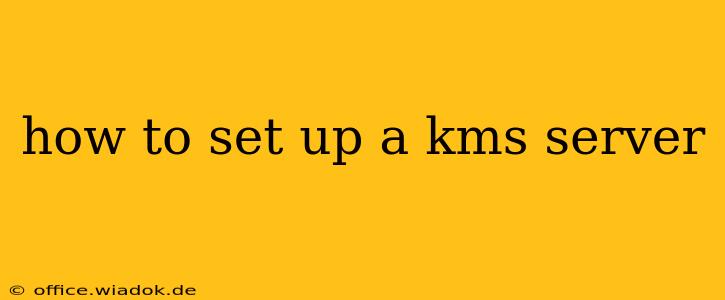Setting up a Key Management Service (KMS) server is crucial for organizations that want to efficiently manage and activate Microsoft products within their network. This guide provides a comprehensive walkthrough, covering prerequisites, installation, configuration, and troubleshooting. We'll focus on Windows Server KMS, the most common implementation.
Prerequisites for Setting Up a KMS Server
Before you begin the KMS server setup, ensure you meet these prerequisites:
- Windows Server Operating System: You need a supported version of Windows Server. Check Microsoft's documentation for the latest compatible versions. This is typically a Windows Server with the Desktop Experience role installed.
- Sufficient Hardware Resources: A KMS server doesn't require exceptionally high-end hardware, but it should have adequate CPU, RAM, and disk space to handle activation requests from client machines. Consider the number of clients you'll be supporting.
- Network Connectivity: The KMS server must be reachable by the client computers that will use it for activation. This might involve configuring firewalls and DNS entries.
- Active Directory Domain Services (Optional but Recommended): While not strictly mandatory, joining the KMS server to an Active Directory domain simplifies management and allows for easier deployment and maintenance.
- Correct KMS Client Setup: Clients attempting to connect need to have their network settings correctly pointed at the KMS server's address.
Installing the KMS Server Role
The core of setting up your KMS server involves installing the correct role. Here's how:
- Open Server Manager: From the Start menu, search for and open "Server Manager."
- Add Roles and Features: In Server Manager, select "Add roles and features."
- Select Installation Type: Choose "Role-based or feature-based installation."
- Select Server: Choose the server where you want to install the KMS service.
- Select Features: Expand the "Features" section and select the "Key Management Service" feature.
- Confirm Installation: Review the selections and click "Install." The installation process will then begin.
Configuring the KMS Server
After installation, you need to configure the KMS server to activate specific product keys. This step is crucial and dictates which Microsoft products your clients can activate.
- Open KMS Activation: After installation, you'll need to activate the KMS server itself. This usually involves running the
slmgr.vbscommand-line tool with the appropriate activation command. The specific command varies based on your licensed product. Refer to Microsoft's documentation for the exact command for your license. This will often involve a "GVLK" (Generic Volume License Key). - Verify KMS Activation: Use the
slmgr.vbs /dlvcommand to check the activation status. You should see your KMS host ID and activation details. - Set up DNS: Clients need to locate your KMS server. You can do this by adding a DNS entry that points to your KMS server's IP address. The appropriate record type is usually an SRV record.
Troubleshooting Common KMS Issues
Several issues can arise during KMS server setup and operation. Common problems and solutions include:
- Network Connectivity Problems: Ensure the KMS server is reachable from clients through firewalls and network configurations. Check DNS entries.
- Activation Failures: Double-check that you've entered the correct GVLK for your products and that the KMS server itself is activated. Use
slmgr.vbscommands to diagnose issues. - Insufficient Client Activations: The KMS server requires a minimum number of client activations before it considers itself properly activated.
- Incorrect KMS Host Name: Verify that the KMS server's hostname is correctly configured and accessible via DNS by the client machines.
Remember to consult Microsoft's official documentation for the most up-to-date instructions and troubleshooting guides relevant to your specific version of Windows Server and the products you're activating. This comprehensive guide provides a solid foundation, but specific commands and configurations may vary.