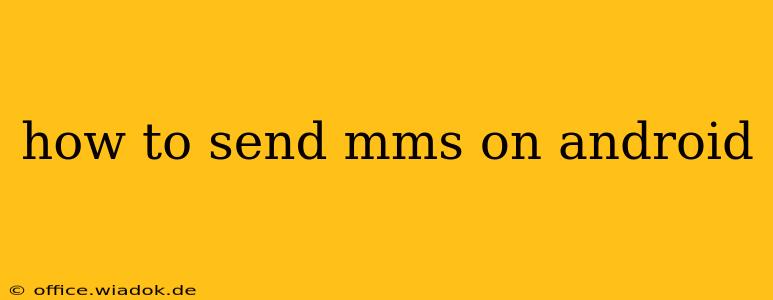Sending multimedia messages (MMS) on your Android phone should be a seamless process, but sometimes it isn't. This guide covers everything from checking your settings to troubleshooting common issues, ensuring you can share those precious photos and videos without a hitch.
Understanding MMS: More Than Just Text
Unlike SMS (Short Message Service), which only transmits text, MMS (Multimedia Messaging Service) allows you to send pictures, videos, audio files, and even GIFs. It leverages your mobile data or Wi-Fi connection to transmit richer content than a simple text message.
Sending Your First MMS: A Step-by-Step Guide
The process is generally straightforward:
-
Open your messaging app: This is usually a pre-installed app, often called "Messages," "Messaging," or a similar name. The exact icon varies depending on your phone manufacturer and Android version.
-
Start a new message: Tap the compose button (often a "+" symbol or a pencil icon).
-
Select the recipient: Enter the phone number or select a contact from your address book.
-
Attach your media: Look for an attachment icon (usually a paperclip or a photo icon). This will open your file explorer, allowing you to select pictures, videos, or other files from your phone's storage. Most Android messaging apps support common file types.
-
Add a text message (optional): You can include a text message along with your multimedia content.
-
Send the message: Tap the send button (usually an arrow pointing right or a paper airplane icon).
Troubleshooting Common MMS Sending Issues
If you're encountering problems sending MMS, here are some common causes and solutions:
1. Check your mobile data connection:
- Ensure data is enabled: Make sure mobile data is turned on in your phone's settings. MMS relies on a data connection, not just Wi-Fi.
- Check signal strength: A weak signal can prevent MMS from sending. Try moving to an area with better reception.
- Check data usage limits: Your mobile plan might have a data limit that's been reached. Check your usage and consider upgrading your plan if necessary.
2. Verify your APN settings:
- Access APN settings: The exact location varies by Android version and phone manufacturer. Search your phone's settings for "Access Point Names" or "APN."
- Correct APN configuration: Your APN settings must be correctly configured for your mobile carrier. Incorrect settings are a frequent cause of MMS issues. Contact your carrier for the correct APN settings if you're unsure.
3. Restart your phone:
A simple restart often resolves temporary glitches that might be preventing MMS from sending.
4. Check for updates:
Ensure your messaging app and your phone's operating system are up to date. Updates often include bug fixes that can improve MMS functionality.
5. Check your MMS settings within the messaging app:
Some messaging apps have specific MMS settings. Look for options related to MMS in your app's settings menu.
6. Contact your mobile carrier:
If you've tried all the above steps and are still unable to send MMS, contact your mobile carrier's technical support. They can diagnose more complex issues related to your account or network.
Beyond the Basics: Tips for Sending Better MMS
- Optimize file size: Large files can take longer to send and may fail to send altogether if they exceed your carrier's limits. Consider compressing videos or photos before sending.
- Use Wi-Fi when possible: Sending MMS over Wi-Fi can conserve your mobile data allowance.
- Be mindful of recipients: Not all phones or carriers support MMS equally well. Larger files might not reach older devices.
By following these steps and troubleshooting tips, you'll be well-equipped to send MMS messages effortlessly on your Android device. Remember to contact your carrier if problems persist – they’re the best resource for resolving network-related issues.