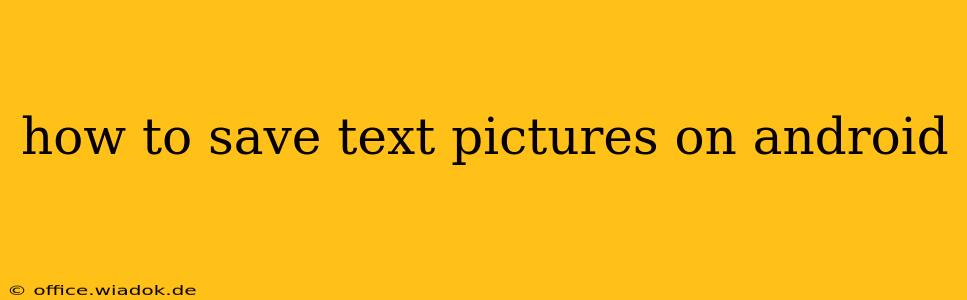Saving images, especially those containing text, from your Android device is a common task. Whether it's a meme, a quote graphic, or an important screenshot, knowing how to properly save these images ensures you can access them later. This guide covers various methods and scenarios, providing a comprehensive solution to saving text pictures on your Android phone or tablet.
Understanding Different Image Types and Sources
Before diving into the saving process, it's important to understand the different sources of text pictures on Android:
- Screenshots: Capturing a portion of your screen is the most common method for obtaining text-based images. Android devices typically allow screenshots through a button combination (often the power and volume down buttons simultaneously).
- Downloaded Images: These are images you've actively downloaded from the internet, social media platforms (like Instagram, Facebook, Twitter, etc.), or messaging apps (like WhatsApp, Telegram, etc.).
- Images Received Through Messaging Apps: Messages often contain images; these can be saved directly from the app or downloaded to your phone's gallery.
- Images from Applications: Many apps create or display images with text; saving these usually involves using the app's built-in share or download feature.
Methods for Saving Text Pictures on Android
The best method for saving a text picture depends on its source:
1. Saving Screenshots
Saving a screenshot is usually straightforward:
- Take the Screenshot: Use your device's screenshot function (often a button combination). The screenshot will automatically be saved to your device's gallery.
- Locate the Screenshot: Open your gallery app to find your newly saved screenshot.
2. Saving Downloaded Images
Most browsers and apps will allow you to save images directly:
- Long Press: Long press on the image you want to save.
- Select "Save Image": A menu will appear, providing an option to save the image. This option is usually labeled as "Save Image," "Download Image," or something similar.
- Choose Location: You may be prompted to choose a save location; you can typically save directly to your device's gallery.
3. Saving Images from Messaging Apps
The process varies slightly between apps:
- WhatsApp: Long-press the image, select "Save to Gallery."
- Telegram: Long-press the image, select "Save."
- Other Apps: Look for a download or save icon within the app's image viewer. Methods often involve long-pressing the image or tapping a share or download button.
4. Saving Images from Other Applications
Saving images from different applications may involve the following:
- Share Function: Many applications will offer a "Share" function. This allows you to share the image to various locations, including your phone's gallery.
- Download Function: Some apps offer a direct "Download" option for images.
Troubleshooting Common Issues
- Image Not Saving: Ensure you have sufficient storage space on your device. Also, check your app permissions to make sure the app has access to storage.
- Image Quality Issues: If the saved image quality is poor, the original image may be low-resolution, or the saving process may be compressing the file.
Optimizing Saved Images
Once you've saved your text pictures, you can optimize them further:
- Cropping: Remove unnecessary parts of the image to focus on the text.
- Editing: Use a photo editor to enhance the text clarity or add other effects.
By following these steps, you can effectively save text pictures from various sources on your Android device. Remember to always respect copyright when saving images from online sources. If you're unsure about the permissions, it's always best to seek permission from the owner before saving and reusing the image.