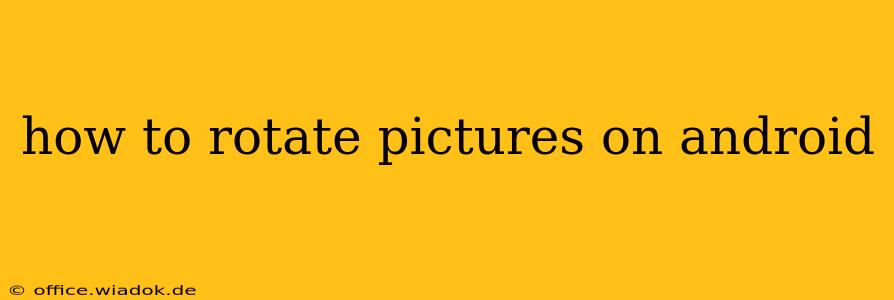Rotating pictures on your Android device is a common task, whether you're fixing a tilted photo from a shaky hand or simply adjusting the orientation for aesthetic purposes. This guide covers various methods, from using built-in Android features to leveraging powerful photo editing apps. We'll explore the simplest techniques and delve into more advanced options for precise control.
Quick and Easy Rotation Methods
The easiest way to rotate a picture on Android often involves using the built-in gallery app or a similar pre-installed photo viewer. These usually offer a simple rotate function:
-
Using Your Gallery App: Most Android phones come with a default gallery app. Open the app, select the image you want to rotate, and look for an editing icon (often a pencil or three vertical dots). Within the editing options, you'll usually find a rotate button, often depicted as a circular arrow. Tap it repeatedly to rotate the image 90 degrees at a time until it's correctly oriented.
-
Using File Managers: If your gallery app lacks editing features, you can use a file manager app (like Files by Google or any other similar app). Locate your image, tap to open it in the default image viewer, and look for the rotation option within the viewer's interface.
Advanced Rotation Techniques for Fine-Tuning
While the quick methods work well for most situations, sometimes you need more precise control over rotation. Here are some options:
Using Photo Editing Apps
Several powerful photo editing apps offer more sophisticated rotation tools than the basic gallery app. These apps often allow for:
- Free Rotation: Instead of just 90-degree increments, you can freely rotate your picture to any angle using your finger. This is ideal for correcting minor tilts or aligning images precisely.
- Cropping after Rotation: Many apps allow you to crop the image after rotation, removing any unwanted empty space created by the rotation.
- Other Adjustments: These apps usually provide other editing tools like brightness, contrast, and saturation adjustments, allowing you to enhance your image further after rotation. Popular options include Snapseed, Adobe Lightroom, and VSCO.
Rotating Images Before Saving (For Specific Scenarios)
If you're concerned about losing image quality during post-editing rotation, consider adjusting the orientation before saving the image. This is particularly useful when taking photos using other apps:
- Camera Apps: Many camera apps have settings to adjust the image orientation before you even take the picture. Look for options related to "Orientation," "Rotation," or similar settings within your camera app's interface.
Troubleshooting and FAQs
Q: My rotated image looks blurry after saving. Why?
A: Repeated rotations or aggressive editing can sometimes degrade image quality. This is especially true for images that are already low-resolution. Try rotating only once or twice and using a high-quality photo editing app to minimize image degradation.
Q: I can't find the rotate option in my gallery app.
A: Different gallery apps have different interfaces. Check the app's menu or settings for editing options. If you can't find it, consider using a different photo viewer or a dedicated photo editing app.
Q: My image is rotated incorrectly even after using the rotation tools.
A: The image's metadata might be storing incorrect orientation information. In this case, a dedicated photo editor might be necessary to truly correct the orientation.
By following these methods, you can easily rotate pictures on your Android device and achieve the desired orientation for all your images. Remember to choose the method that best suits your needs and level of experience.