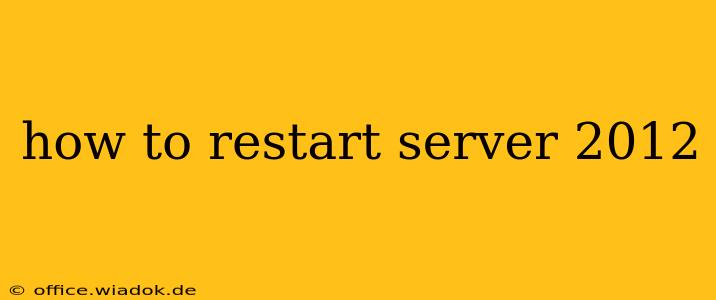Restarting your Server 2012 machine is a routine task, but knowing the right method ensures minimal downtime and data loss. This guide covers various ways to restart your server, from the simplest graphical interface options to command-line methods and considerations for planned maintenance.
Understanding Server 2012 Restart Methods
There are several ways to restart your Server 2012 server, each suited to different situations:
1. Using the Graphical User Interface (GUI)
This is the most straightforward method, ideal for everyday restarts:
- Click the Start button: Located in the bottom-left corner of your screen.
- Select Shut down or sign out: This option is usually found towards the bottom of the Start menu.
- Choose Restart: This will initiate the restart process. Your server will shut down gracefully and then reboot.
This method is simple and visually intuitive, making it the preferred choice for most users. However, it's not suitable for remote restarts or scenarios requiring more control over the shutdown process.
2. Using the Command Prompt (CMD)
For remote restarts or scripting, the command prompt offers more control:
- Open Command Prompt as administrator: Search for "cmd" in the Start menu, right-click "Command Prompt," and select "Run as administrator."
- Use the
shutdowncommand: The commandshutdown /r /t 0will immediately restart your server. The/rparameter specifies a restart, and/t 0sets the timeout to zero, meaning the restart happens instantly. You can adjust the/tparameter to specify a delay in seconds before the restart. For example,shutdown /r /t 60will restart the server after 60 seconds. - Confirmation: The command prompt will confirm the restart is scheduled.
This method is powerful for automating restarts or managing servers remotely using tools like PowerShell or scheduled tasks. Remember to always exercise caution when using command-line tools.
3. Using PowerShell
PowerShell offers advanced control and automation capabilities:
- Open PowerShell as administrator: Similar to the Command Prompt, search for "PowerShell" in the Start menu, right-click "Windows PowerShell," and select "Run as administrator."
- Use the
Restart-Computercmdlet: The commandRestart-Computerwill immediately restart your server. You can add parameters for more control, such as-Forceto force a restart even if applications are running. However, forcing a restart can lead to data corruption, so it should only be used as a last resort.
PowerShell's scripting capabilities make it ideal for integrating server restarts into larger automation processes. This is often preferred by system administrators for managing server fleets.
Planning for Server Restarts
For planned maintenance or updates, scheduling a restart is crucial to minimize disruption:
- Schedule a restart: Use the Task Scheduler (accessible through the Control Panel) to schedule a restart during off-peak hours. This ensures minimal impact on users and services.
- Inform users: Notify users in advance about any planned server restarts. This allows them to save their work and avoid data loss.
- Check dependencies: Ensure all applications and services are properly shut down before restarting to avoid conflicts or data corruption.
- Monitor the restart process: After the restart, monitor your server's logs and performance metrics to ensure everything is functioning correctly.
Troubleshooting Restart Issues
If you encounter problems restarting your Server 2012 server, consider these troubleshooting steps:
- Check for error messages: Pay close attention to any error messages displayed during the restart process. These messages can often pinpoint the cause of the problem.
- Review event logs: Examine the event logs for clues about potential issues. The event logs provide detailed information about system events, including errors and warnings related to restarts.
- Run a system file checker (SFC): The command
sfc /scannowcan detect and repair corrupted system files that might be causing restart problems. Run this command from an elevated Command Prompt or PowerShell. - Check for hardware issues: If the problem persists, consider potential hardware issues, such as failing hard drives or RAM problems.
By following these guidelines and troubleshooting steps, you can confidently and efficiently restart your Server 2012 server, minimizing downtime and ensuring its continued smooth operation. Remember to always prioritize data safety and plan your restarts accordingly.