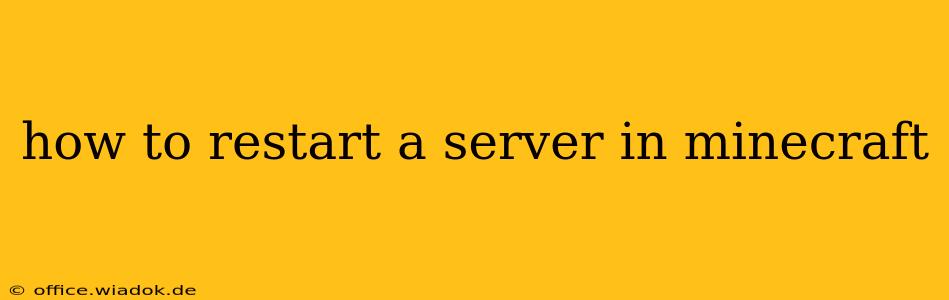Restarting your Minecraft server might seem simple, but the method varies depending on how you've set it up. This guide covers the most common scenarios, ensuring you can get your server back online smoothly, minimizing downtime, and preventing potential issues.
Understanding Your Server Setup
Before diving into the restart process, it's crucial to know how your Minecraft server is running. The method for restarting differs significantly based on whether you're using:
- A Dedicated Server Host: Services like Apex Hosting, Multicraft, etc., provide control panels with easy restart options.
- A Self-Hosted Server (on your own computer): This involves using the command line or terminal.
- A Cloud Server (e.g., AWS, Google Cloud): These platforms offer their own methods for server management and restarts.
Restarting Your Minecraft Server: Step-by-Step Instructions
The following sections detail the restart process for each setup type. Remember to always back up your server files before making any significant changes.
Method 1: Restarting a Server Through a Dedicated Hosting Provider
This is generally the easiest method. Most hosting providers offer a simple, one-click restart option within their control panels.
- Log in: Access your hosting provider's control panel using your login credentials.
- Locate the Server Panel: Navigate to the section managing your Minecraft server. The exact location varies by provider.
- Find the Restart Option: Look for a button or option explicitly labeled "Restart," "Reboot," or a similar term.
- Confirm the Restart: Most providers will ask for confirmation before initiating the restart. Click "Yes" or the equivalent.
- Monitor the Status: Check the server status page to monitor the restart process. This usually takes a few minutes.
Method 2: Restarting a Self-Hosted Minecraft Server
Restarting a self-hosted server requires using the command line or terminal. The specific commands depend on your operating system (Windows, macOS, Linux) and how you launched the server.
Important Note: This method assumes you've already stopped the server. If it's still running, you need to stop it first (usually via Ctrl+C in the terminal).
For Windows:
- Open Command Prompt or PowerShell: Search for "cmd" or "powershell" in the Windows search bar.
- Navigate to the Server Directory: Use the
cdcommand to navigate to the directory where your Minecraft server files are located (e.g.,cd C:\Users\YourUsername\Documents\MinecraftServer). - Run the Server: Type
start yourserver.bat(orstart minecraft_server.1.19.3.jarif you're using the JAR file directly - replace1.19.3with your actual version) and press Enter. This will start the server. - To Stop the Server: Open another Command Prompt, navigate to the server directory, and press Ctrl + C in the server command prompt.
For macOS/Linux:
The process is very similar for macOS and Linux, although the commands might have slightly different syntax.
- Open Terminal: Find the Terminal application in your Applications folder.
- Navigate to the Server Directory: Use the
cdcommand to navigate to your server directory (e.g.,cd /home/yourusername/minecraft-server). - Run the Server: Type
./start.sh(or the equivalent startup script) and press Enter. - To Stop the Server: Press Ctrl + C in the terminal window running the server.
Method 3: Restarting a Cloud-Based Minecraft Server
Cloud providers (AWS, Google Cloud, Azure, etc.) typically offer sophisticated management consoles. The specific process depends on your chosen platform and the setup of your server instance. Look for options like "Restart Instance," "Reboot," or similar in the console. Consult your cloud provider's documentation for detailed instructions.
Troubleshooting Common Restart Issues
If you encounter problems restarting your Minecraft server, consider these troubleshooting steps:
- Check Server Logs: Examine the server logs for error messages that might indicate the cause of the problem.
- Verify Server Files: Ensure all necessary files are present and haven't been corrupted.
- Check Internet Connectivity: Make sure your server has a stable internet connection.
- Review Resource Usage: If you're self-hosting, ensure your computer has enough RAM and processing power.
- Contact Support: If the problem persists, contact your hosting provider or cloud service provider for assistance.
By following these steps, you can efficiently restart your Minecraft server and get back to playing or managing your world. Remember to always prioritize regular backups to protect your valuable game data.