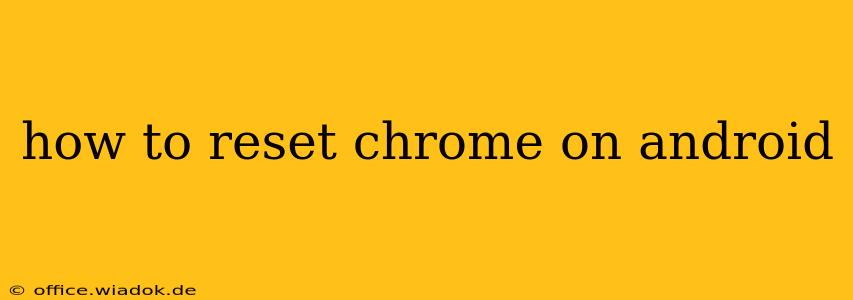Chrome, the ubiquitous web browser, can sometimes encounter issues—from sluggish performance to persistent glitches. A reset can often resolve these problems, restoring Chrome to its default settings and offering a fresh browsing experience. This guide details various methods to reset Chrome on your Android device, catering to different needs and levels of troubleshooting.
Understanding Chrome Resets: What They Do and Don't Do
Before diving into the how-to, let's clarify what a Chrome reset entails. Essentially, it removes certain browser data, including:
- Browsing history: Your website visits will be erased.
- Cookies and site data: This affects saved login credentials, preferences, and other site-specific information. You'll need to log in again to many websites.
- Cached images and files: These temporary files can accumulate, slowing down Chrome. Clearing them frees up space and potentially improves performance.
- Passwords: Saved passwords will be deleted. (Consider using a password manager for better security.)
- Autofill data: Information used for autofilling forms, like addresses and payment details, will be removed.
Important Note: A Chrome reset does not uninstall Chrome. It keeps the app installed on your phone but cleans its internal data. Your bookmarks, if synced with your Google account, will usually be preserved.
Method 1: Clearing Browsing Data (Partial Reset)
This method is the least drastic and is often sufficient to resolve minor issues. It selectively removes data, offering more control than a full reset.
- Open Chrome: Launch the Chrome browser on your Android device.
- Access Settings: Tap the three vertical dots (More options) in the upper right corner. Then, select "Settings."
- Navigate to Privacy: Tap "Privacy and security."
- Clear Browsing Data: Choose "Clear browsing data."
- Select Data to Clear: You'll see options for different data types. You can choose to clear all data or only specific items like browsing history, cookies, cached images, and passwords. For a general cleanup, selecting "Browsing history," "Cookies and site data," and "Cached images and files" is usually sufficient.
- Choose Time Range: Select the time range for which you want to clear data. Options typically include "Last hour," "Last 24 hours," "Last 4 weeks," and "Beginning of time." "Beginning of time" is equivalent to a thorough clean.
- Confirm: Tap "Clear data" to complete the process.
Method 2: Resetting Chrome Settings (More Comprehensive Reset)
This option is more thorough than just clearing browsing data. While it doesn't uninstall the app, it brings most Chrome settings back to their defaults. Unfortunately, Android doesn't offer a single button to "reset Chrome settings" in the same way as desktop versions. This requires a combination of the above method and potentially uninstalling and reinstalling the app (see Method 3).
Method 3: Reinstalling Chrome (Full Reset)
This is the most thorough reset option, effectively wiping all Chrome data and settings. This is useful for severe issues that haven't responded to other methods.
- Uninstall Chrome: Open your device's settings, find "Apps," locate Chrome, and select "Uninstall."
- Reinstall Chrome: Go to the Google Play Store and reinstall Chrome. This will download a fresh copy of the app.
Choosing the Right Method
- Minor Issues (Slowdowns, minor glitches): Start with Method 1 (clearing browsing data). This is the quickest and least disruptive.
- Moderate Issues (Persistent errors, unusual behavior): Try Method 2 (resetting settings) in conjunction with Method 1.
- Severe Issues (Chrome crashes frequently, unresponsive): Use Method 3 (reinstalling Chrome). This is the most thorough but also the most time-consuming.
Remember to back up any crucial data before performing a reset, although the impact on your data depends on your sync settings. This comprehensive guide should help you troubleshoot and restore your Chrome experience on Android.