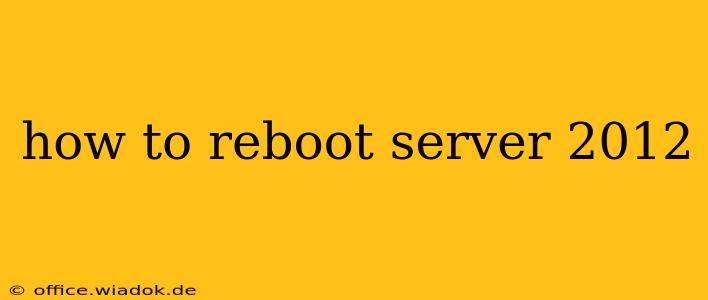Rebooting a Windows Server 2012 server is a routine task, but doing it correctly is crucial for maintaining system stability and preventing data loss. This guide outlines several methods, best practices, and troubleshooting tips for rebooting your Server 2012 machine effectively.
Methods for Rebooting Server 2012
There are several ways to reboot your Server 2012 server, each with its own advantages and use cases:
1. Using the Start Menu: The Simplest Approach
This is the most straightforward method, ideal for routine reboots.
- Click the Start button: Located in the bottom-left corner of the screen.
- Select Power: This option is usually near the top-right of the Start Menu.
- Click Restart: This initiates a graceful shutdown and subsequent reboot of the server.
Important Note: Ensure all critical applications are closed and data is saved before proceeding.
2. Using the Shutdown Command (CMD): For Remote or Scheduled Reboots
The shutdown command provides greater control, particularly useful for remote reboots or scheduled maintenance. Open Command Prompt as an administrator and use the following command:
shutdown /r /t 0 /f
/r: This parameter specifies a reboot./t 0: This sets the timer to 0 seconds, initiating an immediate reboot. You can adjust this value to schedule a reboot in the future (e.g.,/t 60for a 60-second delay)./f: This forces the closure of applications without warning. Use cautiously!
3. Using Server Manager: A GUI-Based Approach
Server Manager provides a visual interface for managing your server, including rebooting.
- Open Server Manager: You can typically find this in the Start Menu.
- Locate the "Manage" menu: Usually located in the top-right corner.
- Select "Restart": This option initiates a reboot process.
This method is intuitive and suitable for users comfortable with the graphical user interface.
4. Using the Remote Desktop Connection (RDP): Remote Reboot Capability
If you're managing the server remotely, you can reboot it using RDP. Once connected, simply follow steps 1-3 from the "Start Menu" section. This offers convenient remote management capabilities.
Best Practices for Rebooting Server 2012
- Plan your reboots: Avoid rebooting during peak hours or when critical applications are running. Schedule reboots during off-peak times to minimize disruption.
- Inform users: If the reboot impacts users, provide advance notice.
- Document the reboot: Note the date, time, and reason for the reboot for future reference. This is vital for troubleshooting.
- Check for pending updates: Before rebooting, ensure there are no pending Windows updates that require a restart. This prevents unnecessary reboots.
- Monitor the reboot process: Observe the reboot process to ensure it completes successfully. Look for any error messages.
Troubleshooting Reboot Issues
If you encounter problems rebooting your Server 2012 server, consider these troubleshooting steps:
- Check for error messages: Carefully examine any error messages displayed during the reboot process. These messages often provide clues to the underlying problem.
- Check event logs: The Windows Event Viewer can reveal more detailed information about the reboot failure.
- Check hardware: Ensure all hardware components are functioning correctly.
- Run system file checker: The
sfc /scannowcommand can detect and repair corrupted system files. - Run a virus scan: A virus or malware infection can interfere with the reboot process.
By following these methods and best practices, you can effectively and safely reboot your Windows Server 2012 server, minimizing downtime and ensuring continued system stability. Remember to always prioritize data safety and user notification when performing a server reboot.