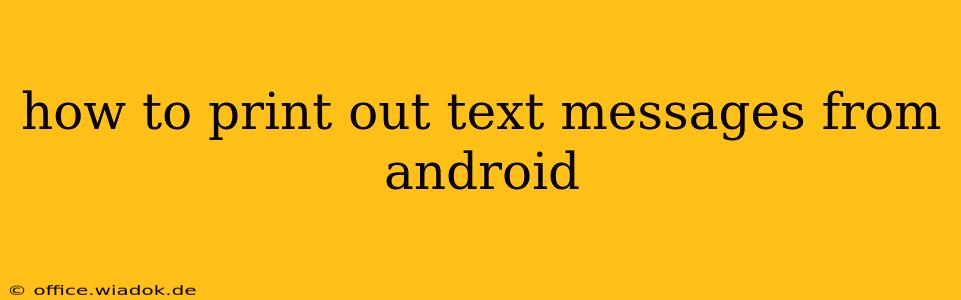Printing your Android text messages might seem like a daunting task, but it's actually quite achievable with a few different methods. Whether you need a hard copy for legal reasons, sentimental value, or simply to organize your digital life, this guide provides step-by-step instructions and helpful tips to get the job done efficiently.
Understanding Your Options: Different Approaches to Printing Texts
There's no single "print" button for text messages on Android, unlike some other applications. The process involves leveraging different features and apps to achieve your goal. Here's a breakdown of the common methods:
Method 1: Screen Capture and Print (Suitable for Few Messages)
This is the simplest method, best suited for printing only a few text message conversations. It's not ideal for lengthy conversations or multiple threads.
-
Open your Messaging App: Locate and open the app where your text messages are stored (e.g., Google Messages, Samsung Messages).
-
Scroll and Capture: Scroll through the conversation you wish to print. Take screenshots of each screen using your phone's screenshot functionality (usually a combination of volume down and power button).
-
Transfer Screenshots: Transfer the screenshots to your computer via USB cable, cloud storage (Google Drive, Dropbox), or email.
-
Print from Your Computer: Once on your computer, open the screenshots and print them using your printer's settings. You may need to adjust the print settings to ensure the images are clear and fit the page correctly.
Method 2: Using Email (Good for Short Conversations)
Many messaging apps allow you to email a conversation directly. This method is efficient for short conversations, but may not be suitable for long exchanges due to potential formatting issues.
-
Locate the Email Option: Within your messaging app, look for an option to share or export the conversation. This is often represented by a share icon (three vertical dots or a square with an upward-pointing arrow).
-
Select Email: Choose "Email" from the share options.
-
Compose and Send: Compose the email, adding a subject and recipient (usually your personal email address). Send the email to yourself.
-
Print from Email: Access the email on your computer and print it using your printer. Note that the formatting might not be perfect.
Method 3: Third-Party Apps (Best for Large Volumes)
For printing large volumes of text messages or for more sophisticated formatting options, third-party apps available on the Google Play Store can greatly simplify the process. Search for "SMS backup" or "text message backup" to find suitable apps. These apps often offer features such as:
- Export to various formats: Such as PDF, TXT, or CSV. PDF is generally recommended for readability and printing.
- Selective printing: Some apps allow you to select specific conversations to print.
- Better formatting: Compared to emailing or screenshotting, these apps can handle large volumes of messages more effectively.
Important Considerations When Using Third-Party Apps:
- Read Reviews: Before downloading any app, thoroughly read the reviews to check for reliability and user experience.
- Permissions: Pay attention to the permissions the app requests. Ensure you're comfortable with the permissions before granting access.
- Security: Use reputable apps from well-known developers to protect your data.
Method 4: Using a USB Connection and Your Computer (For Advanced Users)
This method requires some technical proficiency. You will access your phone's storage directly via a USB connection to your computer. This method is most useful if you have specific data recovery needs or want to access your message history in a different format.
- Connect Your Android: Connect your Android phone to your computer using a USB cable.
- Locate the SMS Database: Find the SMS database file. The location varies depending on your device and Android version. You will likely need to use a file explorer app on your computer and look for a hidden folder in the phone's internal storage.
- Access the Database: Use a software solution (like a database manager) designed to handle the file type and extract the messages. This is a technically complex process.
- Export and Print: Once the data is extracted, you can export it to a printable format (like a text file) and print it from your computer.
Disclaimer: This method is more complex and may require advanced technical skills. Incorrect handling could potentially damage your device or data.
Choosing the Right Method
The best method for printing your Android text messages depends on the number of messages, your technical skills, and your desired level of formatting. For a few messages, screenshots and printing from your computer is sufficient. For larger volumes, a third-party app is recommended. If you need a specific data recovery or are technically proficient, exploring a direct USB connection and database access might be an option. Remember always to prioritize your data security and only use reliable apps and methods.