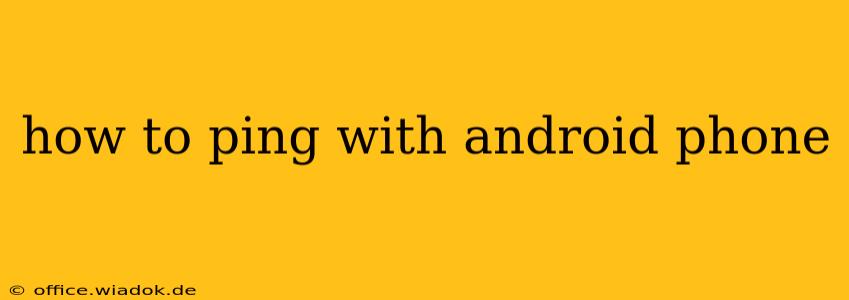Pinging a website or server is a fundamental network diagnostic tool used to check its responsiveness and connectivity. While not a built-in feature on Android, several methods allow you to ping from your Android device. This guide will walk you through the easiest and most effective ways to ping using your Android phone, whether you're troubleshooting network issues or simply testing connectivity.
Understanding the Ping Command
Before diving into the methods, let's briefly explain what pinging entails. The ping command sends packets of data to a specified IP address or domain name. The response time (latency) is measured, indicating the time it takes for the packets to travel to the destination and return. Lost packets signify connectivity problems. A successful ping usually shows a series of replies with minimal latency, suggesting a healthy connection.
Method 1: Using a Terminal Emulator App
This is the most common and versatile method. It involves using a terminal emulator app, which provides a command-line interface on your Android phone.
Step-by-Step Guide:
-
Download a Terminal Emulator: Download and install a terminal emulator app from the Google Play Store. Popular options include Termux, ConnectBot, or others. Choose one with a high rating and a large user base for reliable functionality.
-
Open the Emulator: Launch the app after installation. You'll see a command-line interface.
-
Execute the Ping Command: Type the following command, replacing
example.comwith the website or IP address you want to ping:ping example.com -
Interpret the Results: The output will show the response time (latency), packet loss, and other relevant information. Low latency and zero packet loss indicate a good connection.
Example Output:
PING example.com (172.217.160.142): 56 data bytes
64 bytes from 172.217.160.142: icmp_seq=1 ttl=56 time=18.2 ms
64 bytes from 172.217.160.142: icmp_seq=2 ttl=56 time=17.9 ms
64 bytes from 172.217.160.142: icmp_seq=3 ttl=56 time=18.1 ms
--- example.com ping statistics ---
3 packets transmitted, 3 packets received, 0% packet loss
round-trip min/avg/max/mdev = 17.9/18.1/18.2/0.1 ms
Method 2: Using a Network Diagnostic App
Several Android apps offer more advanced network diagnostic tools, including ping functionality. These apps often provide a user-friendly interface, making them easier to use than terminal emulators. Search the Google Play Store for "Network tools" or "Network diagnostic" to find suitable applications. Read reviews carefully before selecting an app.
Troubleshooting Common Issues
-
No Response: If you get no response, check your internet connection and ensure the target website or IP address is reachable. A firewall or network restrictions on the target server might also block pings.
-
High Latency/Packet Loss: This often indicates network congestion or problems with your internet connection or the target server. Try pinging again later or check your internet service provider.
-
App Errors: If a terminal emulator or network diagnostic app isn't working correctly, try reinstalling it or checking for updates.
Conclusion
Pinging from your Android phone is a valuable skill for troubleshooting network issues and testing connectivity. Whether you opt for a terminal emulator or a dedicated network diagnostic app, understanding the ping command and interpreting its output will help you diagnose and resolve network problems effectively. Remember to always choose reputable apps from the Google Play Store to ensure security and functionality.