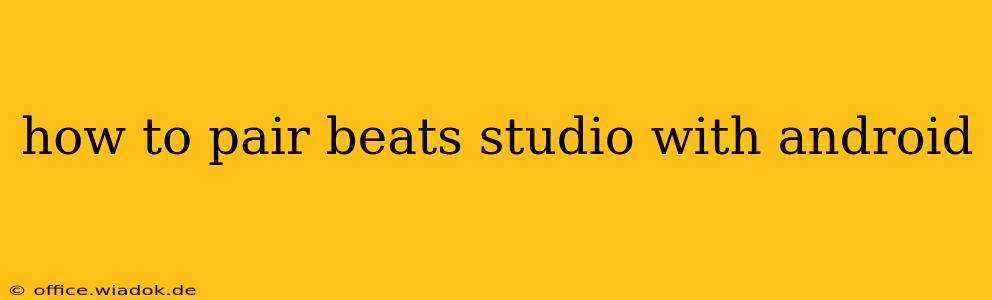Connecting your Beats Studio Buds to your Android device is a straightforward process, but minor variations might exist depending on your Android version and Beats Studio Buds firmware. This guide will walk you through the steps, troubleshooting common issues along the way.
Getting Started: Preparing for Pairing
Before you begin, ensure your Beats Studio Buds are charged and ready to connect. A low battery can interfere with the pairing process. Also, make sure Bluetooth is enabled on your Android phone or tablet. This is usually found in the device's settings menu.
Pairing Your Beats Studio Buds: The Standard Method
This method works for most Android devices and is generally the most reliable approach.
-
Open the Case: Open your Beats Studio Buds charging case. This will automatically put the earbuds into pairing mode in most instances. If they don't automatically enter pairing mode, proceed to step 2.
-
Entering Pairing Mode (If Necessary): If the earbuds aren't automatically discovered, press and hold the pairing button on the back of the case. This button is usually small and might require some pressure to activate. You'll typically see a white LED light flash, indicating the earbuds are ready to connect.
-
Initiate Bluetooth Connection on Your Android: On your Android device, go to the Bluetooth settings. You should see "Beats Studio Buds" (or a similar name) appear in the list of available devices.
-
Select and Connect: Tap on "Beats Studio Buds" from the list. Your Android device will initiate the pairing process. You might need to confirm the connection on your phone’s screen.
-
Pairing Confirmation: Once successfully paired, you'll see a notification on your Android device indicating a successful connection. You can now enjoy your audio!
Troubleshooting Common Pairing Issues
Sometimes, the pairing process can be tricky. Here are some solutions for common problems:
The Earbuds Aren't Showing Up in the Bluetooth Menu:
- Check Battery Levels: Low battery is a frequent culprit. Charge your earbuds and try again.
- Restart Your Devices: Power off both your Android device and the Beats Studio Buds (by closing the case). Then, power them both back on and try the pairing process again.
- Forget Previously Paired Devices: In your Android device's Bluetooth settings, you might need to “forget” or “unpair” any previously connected Beats devices. This cleans the slate and helps avoid conflicts.
- Check for Firmware Updates: Ensure your Beats Studio Buds have the latest firmware update. This often resolves connectivity problems. You might need the Beats app for this. (Note: This guide does not include links to download pages.)
Intermittent Connection Problems:
- Distance to Device: Make sure your Android device isn't too far away from the earbuds. Bluetooth has a limited range.
- Interference: Other electronic devices (microwaves, routers, etc.) might interfere with the Bluetooth connection. Try moving away from potential sources of interference.
Utilizing the Beats App (Optional but Recommended)
While not strictly necessary for pairing, the Beats app offers additional features and can significantly improve your experience with the Beats Studio Buds. The app allows you to personalize settings such as equalizer presets and check for firmware updates. (Note: This guide does not include links to download pages.)
By following these steps and troubleshooting tips, you should successfully pair your Beats Studio Buds with your Android device and enjoy a seamless listening experience. Remember to consult the official Beats support documentation for the most up-to-date information and specific instructions.