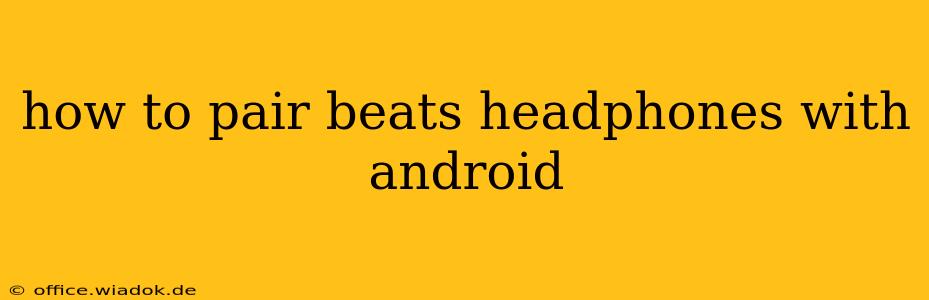Pairing your Beats headphones with your Android device is generally straightforward, but slight variations can exist depending on your specific Beats model and Android version. This comprehensive guide will walk you through the process, troubleshoot common issues, and offer tips for optimal performance.
Understanding Beats Headphones and Android Compatibility
Beats headphones, renowned for their audio quality and stylish design, boast excellent compatibility with Android devices. Whether you own the Beats Studio Buds, Beats Fit Pro, Beats Solo3 Wireless, or another model, the pairing process remains largely consistent. However, the precise steps might differ slightly depending on your headphone model's features (like the inclusion of an NFC chip).
Step-by-Step Pairing Instructions
Here’s a general guide for pairing your Beats headphones with your Android phone or tablet:
1. Power On Your Beats Headphones: Put your headphones into pairing mode. This usually involves pressing and holding the power button for a few seconds until you see a light indicator flashing (often blue and white). Consult your Beats headphone's user manual for specific instructions, as the method varies slightly between models.
2. Access Bluetooth Settings on Your Android: On your Android device, go to Settings > Connected devices > Connection preferences > Bluetooth. Make sure Bluetooth is turned on.
3. Locate Your Beats Headphones: Your Android device will begin scanning for available Bluetooth devices. Once your Beats headphones appear in the list (the name will usually include the model, like "Beats Solo3 Wireless"), tap on it.
4. Confirm Pairing: Your Android device may prompt you to confirm the pairing. Tap Pair or a similar button to complete the connection.
5. Test the Connection: Once paired, play some audio to ensure the connection is working correctly. If you experience any issues, refer to the troubleshooting section below.
Troubleshooting Common Pairing Problems
-
Headphones Not Showing Up: Ensure your Beats headphones are within range of your Android device (typically around 30 feet) and that they're properly charged. If the problem persists, try restarting both your headphones and your Android device.
-
Pairing Fails: If the pairing process fails repeatedly, try forgetting the device from your Android's Bluetooth settings and then restarting the pairing procedure from scratch. Sometimes, interference from other Bluetooth devices can cause problems.
-
Poor Audio Quality: If the audio quality is poor, ensure your headphones are adequately charged. Poor audio could also be a symptom of Bluetooth interference. Try moving away from other Bluetooth devices or Wi-Fi routers.
-
Connection Drops: Intermittent connection drops can result from distance or interference. Try moving closer to your Android device and minimizing other Bluetooth devices in the vicinity.
Tips for Optimal Performance
-
Keep Your Software Updated: Keep both your Android operating system and the Beats app (if applicable) updated to the latest versions for optimal performance and bug fixes.
-
Manage Bluetooth Connections: If you encounter pairing issues, try disconnecting other Bluetooth devices from your Android phone.
-
Consult the User Manual: Your Beats headphones’ user manual is a valuable resource that contains detailed instructions and troubleshooting tips specific to your model.
This comprehensive guide should assist you in pairing your Beats headphones with your Android device. Remember to always refer to your specific Beats headphone model's instructions for precise steps and troubleshooting solutions. By following these steps and utilizing the troubleshooting tips, you can enjoy a seamless listening experience.