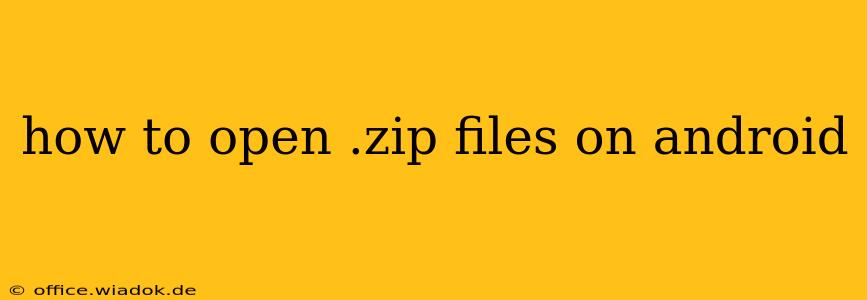Opening zipped files on your Android device is a common task, whether you're downloading apps, documents, or images. This guide covers multiple methods, troubleshooting tips, and addresses potential security concerns.
Understanding .ZIP Files
Before diving into the "how-to," let's briefly understand what a .ZIP file is. A .ZIP file is a compressed archive that bundles multiple files and folders into a single package, reducing file size and making them easier to share and store. Android, by default, doesn't have a built-in .ZIP file opener, so you'll need a dedicated app.
Methods to Open .ZIP Files on Android
Several reliable methods exist for opening .ZIP files on your Android phone or tablet. Here are some of the most popular and user-friendly options:
1. Using Built-in File Managers (for some Android versions/devices)
Some newer Android versions and devices might include a built-in file manager capable of handling .ZIP files. Check your phone's file manager app (often called "Files" or "My Files"). If it supports .ZIP files, you should see an option to extract or open the archive directly within the app. Look for a three-dot menu or a tap-and-hold option on the .ZIP file. This is often the simplest solution if available.
2. Downloading a Dedicated ZIP File Opener App
This is the most common and reliable method. The Google Play Store offers numerous free and paid apps specifically designed for handling compressed files. Popular choices include:
- ZArchiver: This is a highly-rated, free, and feature-rich option. It handles numerous archive formats beyond .ZIP, including RAR, 7z, and more.
- RAR for Android: Another popular choice, especially if you frequently work with RAR files. It offers a clean interface and robust functionality.
- 7-Zip: A well-known name on desktop systems, its Android counterpart provides similar powerful compression and decompression capabilities.
How to Use a ZIP Opener App:
- Download and install your chosen app from the Google Play Store.
- Locate the .ZIP file: Use your device's file manager to find the .ZIP file you want to open.
- Open with the app: Tap the .ZIP file, and select your chosen ZIP opener app from the list of available options.
- Extract or open: The app will usually allow you to either extract the contents to a specified folder or directly open supported files within the archive.
3. Using Cloud Storage Services
Cloud services like Google Drive, Dropbox, and OneDrive often have built-in support for .ZIP files. You can upload the .ZIP file to your cloud storage, and the app will usually allow you to preview or extract the contents directly within the cloud service itself.
Troubleshooting Common Issues
- App crashes: Ensure your app is up-to-date. A corrupt or outdated app can cause crashes. Try uninstalling and reinstalling the application.
- Unable to find the .ZIP file: Double-check the download location. Many browsers save downloads to a "Downloads" folder.
- File corruption: A damaged .ZIP file won't open. Try re-downloading the file from the original source.
Security Considerations
Always download apps from reputable sources like the Google Play Store. Be cautious about opening .ZIP files from unknown or untrusted senders, as they may contain malware. Only extract files to locations you trust and regularly scan your device for malware using a reputable antivirus app.
Conclusion
Opening .ZIP files on Android is straightforward with the right app. Whether you utilize a built-in file manager, download a dedicated app, or leverage cloud storage, this guide provides the information you need to successfully access the contents of your compressed files. Remember to prioritize security and download apps from trusted sources.