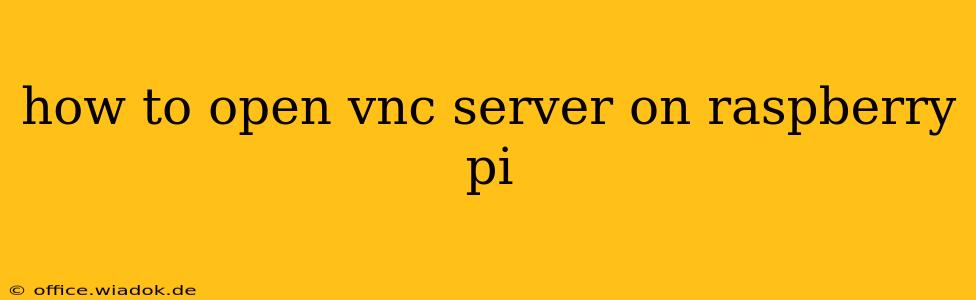Accessing your Raspberry Pi remotely is crucial for many users. VNC (Virtual Network Computing) provides a convenient graphical interface for this, allowing you to control your Pi's desktop as if you were sitting in front of it. This guide will walk you through the process of setting up and opening a VNC server on your Raspberry Pi, ensuring a smooth and secure remote connection.
Setting Up the VNC Server
The first step is installing and configuring the VNC server software on your Raspberry Pi. We'll be using RealVNC, a popular and reliable choice. Other options exist, but RealVNC offers a good balance of features and ease of use.
1. Update and Upgrade Raspberry Pi OS
Before installing any new software, it's crucial to ensure your Raspberry Pi OS is up-to-date. Open a terminal window (either directly on the Pi or via SSH) and execute the following commands:
sudo apt update
sudo apt upgrade
This will download and install any available updates and upgrades for your system's packages. This is a vital preventative step for maintaining system stability and security.
2. Install RealVNC Server
Once your system is updated, install the RealVNC server using apt:
sudo apt install realvnc-vnc-server
You'll be prompted to accept the license agreement. Read it carefully and agree to proceed with the installation.
3. Configure the VNC Server
After installation, you need to configure the VNC server. The first time you run it, a configuration wizard will guide you through the setup. You'll be prompted to set a VNC password. Choose a strong and secure password. This password will be used to access your Raspberry Pi remotely.
The wizard will also ask for a view-only password (optional) and might offer to automatically start the VNC server on boot. Enabling this option is convenient, but you can adjust it later if needed.
4. Verify VNC Server is Running
After configuration, check if the VNC server is running:
systemctl status realvnc-vnc-server
You should see output indicating the server's status ("active (running)" is what you're aiming for). If it's not running, you can start it with:
sudo systemctl start realvnc-vnc-server
And to ensure it starts automatically on boot:
sudo systemctl enable realvnc-vnc-server
Connecting to your Raspberry Pi's VNC Server
Now that the VNC server is running, you need a VNC viewer on your computer (or other device) to connect. RealVNC offers a free viewer for various operating systems, including Windows, macOS, and Linux. Download and install the viewer appropriate for your system.
1. Finding your Raspberry Pi's IP Address
You'll need your Raspberry Pi's IP address to connect. You can find this using the hostname -I command in the terminal on your Raspberry Pi. Alternatively, if you're connected to your network via a router, check your router's administration interface to see a list of connected devices and their IP addresses.
2. Connecting with the VNC Viewer
Open your VNC viewer and enter the IP address of your Raspberry Pi in the format :5901 (where 5901 is the default VNC display number; you might use other numbers if you're running multiple VNC servers). Then enter the VNC password you set during the server configuration.
Once connected, you should see your Raspberry Pi's desktop on your computer screen. You can now control your Pi remotely as if you were sitting in front of it.
Troubleshooting and Security Considerations
- Firewall: Ensure your firewall isn't blocking VNC connections (port 5901 by default). You might need to configure your router's firewall or a software firewall on your Raspberry Pi to allow connections on this port.
- Network Connectivity: Verify your Raspberry Pi is connected to the network and can be reached from your computer.
- Password Security: Use a strong and unique password for your VNC server. Avoid using the same password for multiple accounts.
- SSH Access: While not directly related to VNC, setting up secure SSH access is crucial for initial configuration and troubleshooting.
This comprehensive guide helps you set up a secure and functional VNC server on your Raspberry Pi. Remember to prioritize security and use strong passwords to protect your system from unauthorized access. With this setup, remote management and control of your Raspberry Pi becomes significantly easier and more efficient.