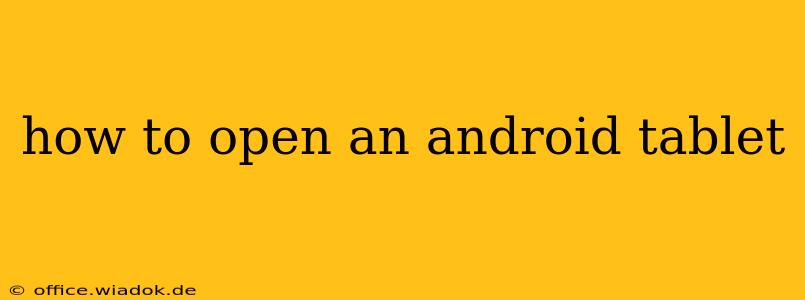So, you've got a shiny new Android tablet, or maybe an old one gathering dust, and you're ready to dive in. But before you start exploring apps and games, you need to know how to actually open it. This might seem obvious, but there are a few nuances depending on your tablet's model and what you mean by "open." This guide covers it all, from powering on to accessing hidden features.
Powering On Your Android Tablet: The First Step
The most straightforward interpretation of "opening" your Android tablet is simply turning it on. This process is generally consistent across most models:
-
Locate the Power Button: Most Android tablets have a power button on the top or side edge. It's usually a small, slightly raised button.
-
Press and Hold: Press and hold the power button for a few seconds. You should see the manufacturer's logo appear on the screen, followed by the Android startup animation.
-
Unlock Your Tablet: Once the tablet boots up, you'll likely need to unlock it using your chosen security method (PIN, pattern, password, or fingerprint).
Troubleshooting Powering On Issues:
- Tablet won't turn on: Make sure the tablet is charged. Plug it into a power adapter and let it charge for at least 30 minutes before trying again. If it still doesn't turn on, the battery might be faulty, or there could be a more serious hardware problem.
- Tablet is frozen: If the screen is unresponsive, try holding down the power button for a longer period (around 10-15 seconds) to force a restart.
Accessing Features and Apps: Opening the Interface
Once your tablet is powered on, you're ready to explore the Android interface. This is where you'll find all your apps, settings, and more. Think of this as "opening" the tablet's functionality:
-
Home Screen: After unlocking, you'll land on the home screen. This is your starting point for accessing apps, widgets, and settings.
-
App Drawer: Most Android tablets have an app drawer, typically accessed by tapping an icon (often a grid of dots) on the home screen. This drawer contains all your installed apps, neatly organized.
-
Settings: To access settings, look for a gear-shaped icon (usually on the home screen or in the app drawer). This is where you can customize your tablet's appearance, network connections, security, and much more.
Opening Files and Applications: Beyond the Basics
Beyond the initial power-on and interface navigation, "opening" on an Android tablet can also refer to accessing specific files and applications:
-
Opening Files: Depending on the file type, you might need a specific app. For example, you'll need a PDF reader to open PDF documents, a photo viewer for images, and a video player for videos. Many Android tablets come pre-loaded with basic apps for these file types.
-
Opening Applications: Simply tap the app icon on the home screen or in the app drawer to launch it.
Physical Access: Cases and Ports
Finally, "opening" your Android tablet might refer to physically accessing its ports or internal components (though this isn't generally recommended unless you're comfortable with tech repairs):
-
Cases: Many tablets come with cases that need to be removed to access ports or buttons. Carefully remove the case to avoid damage.
-
Ports: Android tablets typically have ports for charging (usually USB-C), headphones, and sometimes SD cards. Locate these ports to connect accessories.
Caution: Unless you're experienced with electronics repair, avoid attempting to open the tablet's casing to access internal components. Doing so can void your warranty and damage the device.
This comprehensive guide should help you understand all aspects of "opening" your Android tablet. Remember to always treat your device with care to ensure its longevity and optimal performance.