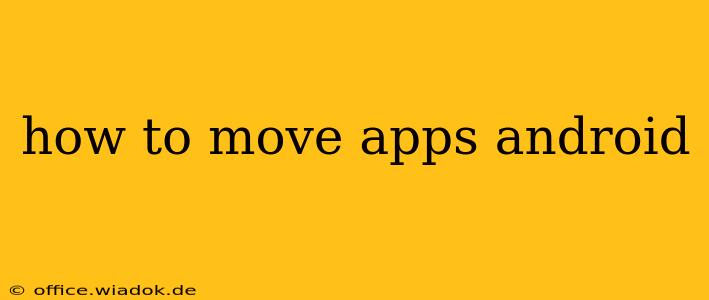Moving apps on your Android device can significantly improve organization and potentially free up storage space. This guide covers various methods, catering to different Android versions and device manufacturers. Whether you want to move apps to an SD card (if supported), rearrange them on your home screen, or simply uninstall unwanted apps, we've got you covered.
Understanding App Location and Storage
Before diving into the methods, understanding where your apps reside is crucial. Android apps are typically installed on the device's internal storage. Some devices allow you to install apps on an SD card, but this functionality is becoming less common with newer Android versions. Even if your device supports moving apps to an SD card, not all apps can be moved. Game apps, for instance, often require the speed and stability of internal storage.
Method 1: Moving Apps to an SD Card (If Supported)
Important Note: This method is dependent on your device and Android version. Many newer Android versions have significantly restricted or removed this functionality altogether. Check your device's settings to see if this option is available.
- Open Settings: Locate and tap the "Settings" app icon (usually a gear icon).
- Find Apps or Applications: The exact wording might vary slightly depending on your Android version and device manufacturer (e.g., "Apps," "Applications," "Manage Apps"). Tap this option.
- Select an App: Browse the list of installed apps and choose the one you want to move.
- Check for Storage Location: Look for an option related to "Storage," "Storage location," or similar. If available, you should see an option to change the storage location from "Internal storage" to "SD card."
- Move the App: Tap the option to move the app to the SD card. This process might take a few moments.
Method 2: Rearranging Apps on the Home Screen
This is the most common way to "move" apps, simply repositioning them for better organization.
- Long-Press an App Icon: Find the app icon you want to move on your home screen and press and hold it for a second or two.
- Drag and Drop: Once the icon is highlighted, you can drag it to a new location on your home screen.
- Place the App: Release your finger to place the app in its new position. You can also move apps between different home screen pages by dragging them to the edge of the screen.
Method 3: Using an App Drawer (for better organization)
Many Android devices feature an app drawer – a centralized list of all your installed apps. While you can't physically move apps to different storage locations through the app drawer, it provides a much cleaner and more organized way to access your apps.
- Access the App Drawer: Usually, a dedicated icon or swipe gesture will open the app drawer (check your device's specific instructions).
- Organize Apps: Most app drawers allow you to sort apps alphabetically, by usage frequency, or even create custom folders for grouping related apps.
Method 4: Uninstalling Apps to Free Up Space
If you're running low on storage, uninstalling unused or unwanted apps is the most effective solution.
- Open Settings: Again, open your device's "Settings" app.
- Navigate to Apps: Find and select "Apps" or "Applications."
- Select an App to Uninstall: Choose the app you want to remove.
- Uninstall: Tap the "Uninstall" button.
Troubleshooting Tips
- Insufficient Storage: If you can't move an app or install a new one, you may need to free up space on your internal storage by uninstalling unnecessary apps, deleting files, or using a cloud storage service.
- SD Card Issues: Ensure your SD card is properly inserted and recognized by your device. Corrupted SD cards can also cause problems.
- Android Version Limitations: As mentioned, moving apps to the SD card is less common in newer Android versions.
By following these methods, you can effectively manage your Android apps and optimize your device's performance and storage. Remember to consult your device's manual for specific instructions if you encounter difficulties.