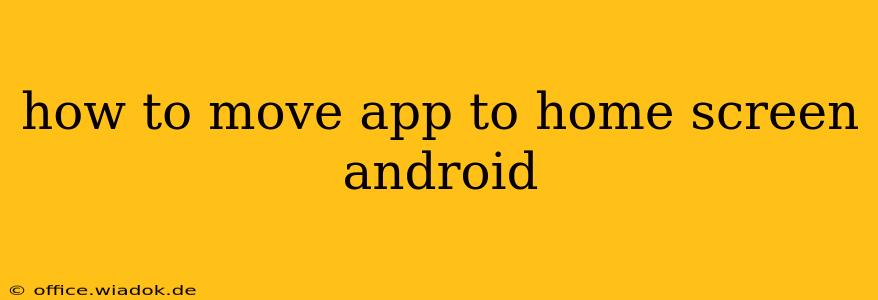Adding apps to your Android home screen provides quick and easy access to your most-used applications. This guide covers various methods, troubleshooting tips, and caters to different Android versions and launchers.
Understanding Android Home Screens and Launchers
Before diving into the methods, it's important to understand that your Android experience is heavily influenced by your launcher. The launcher is the software that manages your home screen, app drawer, and widgets. While most Android phones come with a default launcher (like Google's Pixel Launcher or Samsung's One UI Home), you can download and install alternative launchers from the Google Play Store, each offering unique customization options. The exact steps might vary slightly depending on your launcher.
Method 1: The Standard Drag-and-Drop Method
This is the most common and generally easiest way to add an app to your home screen.
-
Locate the App: Open your app drawer. This is usually accessed by tapping an icon (often a grid of squares) on your home screen. Alternatively, swiping up from the bottom of the screen might reveal it.
-
Long Press the App Icon: Find the app you want to add and press and hold its icon for a second or two. You should notice the icon begin to wiggle slightly, indicating you've entered "edit mode."
-
Drag and Drop: Drag the app icon to your desired location on your home screen.
-
Release: Once you've positioned the icon where you want it, release your finger. The app icon will now reside on your home screen.
-
Exit Edit Mode: After adding all the apps you wish to add to your home screen, you'll likely need to tap the "Done" button or tap an empty area of the screen to exit the edit mode.
Method 2: Adding from the App Drawer Menu (Some Launchers)
Some launchers provide an alternative method.
-
Open the App Drawer: Access your app drawer as described above.
-
Look for a Menu: Some app drawers have a three-dot menu (or similar) in the upper right corner. Tap this menu.
-
Add to Home Screen Option: Look for an option like "Add to Home screen," "Add shortcut," or something similar. Select this option.
-
Choose Your App: Select the app you wish to add from the list.
Method 3: Using Widgets (For More Than Just Icons)
Many apps offer widgets, which display information directly on your home screen without opening the app.
-
Long Press an Empty Area: On your home screen, long-press an empty area.
-
Select Widgets: You should see an option for "Widgets." Tap it.
-
Choose Your App's Widget: A list of available widgets will appear. Find the app you want and select the widget size you prefer.
-
Place the Widget: Drag and drop the widget to your preferred location on your home screen.
Troubleshooting: App Not Moving or Wiggling
If you're having trouble moving an app, try these troubleshooting steps:
- Check for Updates: Make sure your Android operating system and launcher are updated to the latest version.
- Restart Your Phone: A simple restart can often resolve temporary software glitches.
- Clear Cache and Data (Launcher): Go to your phone's Settings > Apps > (Find your Launcher App) > Storage > Clear Cache and Clear Data (use caution as this may reset your launcher settings).
- Alternative Launcher: Consider trying a different launcher from the Google Play Store.
Conclusion
Adding apps to your Android home screen is a straightforward process, but the specific steps can slightly vary depending on your device and launcher. By understanding the fundamentals and troubleshooting tips, you can efficiently customize your home screen for optimal usability and personal preference. Remember to consult your device's manual or online resources specific to your phone model and launcher for more detailed instructions.