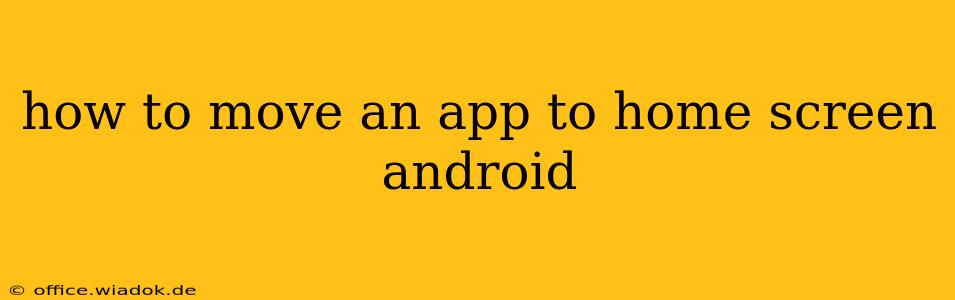Adding your favorite apps to your Android home screen makes them easily accessible. This simple process streamlines your phone usage, saving you time and frustration. This guide will walk you through several methods, catering to various Android versions and launcher customizations.
Method 1: The Drag-and-Drop Method (Most Android Versions)
This is the most common and generally straightforward method.
-
Locate the App: Open your app drawer. This is usually accessed by tapping an icon (often a grid of squares) on your home screen or swiping up from the bottom of the screen. Find the app you want to add to your home screen.
-
Press and Hold: Tap and hold the app icon until it starts to wiggle or show other visual cues indicating it's selected. You might see a small "X" appear in the corner of some apps, indicating the ability to uninstall them. Ignore this for now.
-
Drag to the Home Screen: Drag the app icon from the app drawer to your home screen. You'll see a preview of where it will be placed.
-
Release: Once you've found the desired location, release your finger. The app icon will be placed on your home screen.
-
(Optional) Organize: After adding your app, you can rearrange its position on the home screen by long-pressing it again and moving it to your preferred spot.
Method 2: Using the App Drawer Menu (Some Android Versions)
Some Android launchers offer an alternative way to add apps to the home screen.
-
Open the App Drawer: Access your app drawer as described in Method 1.
-
Locate the Menu: Look for a three-dot menu icon (often located in the upper right corner of the app drawer).
-
Select "Add to Home Screen": Tap on the menu, and look for an option that says "Add to Home Screen," "Add shortcut," or something similar. Select this option.
-
Choose the App: A list of your apps might appear; select the app you want to add to the home screen.
Method 3: Widgets vs. App Icons
It's crucial to understand the difference between adding an app icon and adding a widget. While both reside on your home screen, they function differently.
-
App Icon: Launching the app icon directly opens the application. This is the method described above.
-
Widget: Widgets provide quick access to specific app features without opening the full app. For example, a weather widget displays current conditions. To add a widget, you usually long-press on an empty space on your home screen, select "Widgets," and then choose the widget from the app you desire.
Troubleshooting Tips
-
No Wiggling Icons: If your app icons aren't wiggling, try restarting your phone. This often resolves minor software glitches.
-
Launcher Specifics: The exact steps might vary slightly depending on your phone manufacturer (Samsung, Google Pixel, etc.) and the launcher you're using (Nova Launcher, etc.). Consult your phone's manual or online resources for your specific model and launcher if you encounter difficulties.
-
Permissions: Ensure your device has the necessary permissions enabled for the app you're trying to add.
By following these methods, you can easily personalize your Android home screen and have your frequently used apps readily available. Remember to experiment and discover the best approach that works for you and your specific Android device.