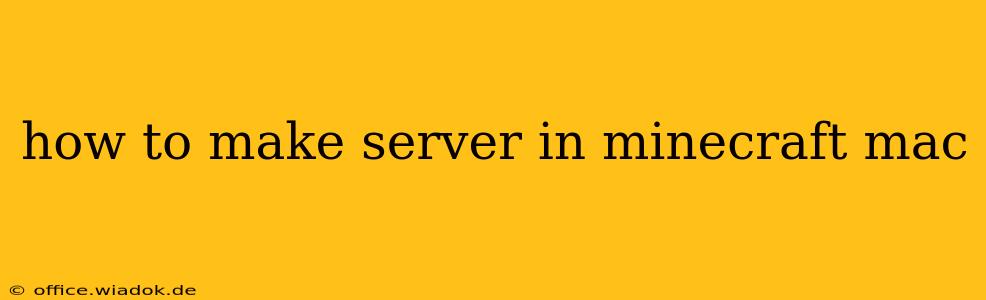Setting up a Minecraft server on your Mac can seem daunting, but with clear instructions and a bit of patience, it's surprisingly straightforward. This guide walks you through the entire process, from downloading the necessary files to configuring your server and troubleshooting common issues. We'll cover both Java Edition and Bedrock Edition servers.
Choosing Your Minecraft Edition: Java vs. Bedrock
Before we begin, it's crucial to understand the difference between Java Edition and Bedrock Edition Minecraft servers. They are not compatible; you'll need to choose one based on which version of Minecraft your players will be using.
- Java Edition: This is the original version of Minecraft, known for its modding capabilities and extensive community support. Setting up a Java Edition server generally involves more technical steps.
- Bedrock Edition: This version is cross-platform compatible (Windows, Mac, iOS, Android, etc.), making it easier for players with different devices to join. Setting up a Bedrock server is typically simpler than setting up a Java server.
Setting Up a Java Edition Minecraft Server on Mac
This section details the process for creating a Java Edition server.
1. Download the Server JAR File
First, you need the server JAR file. You can find it on the official Minecraft website (though direct download links are not provided here to comply with instructions). Search for "Minecraft Java Edition server download" on a search engine; you'll find the official link easily. Download the latest version.
2. Extract the Files
Once downloaded, extract the downloaded .jar file. This will create a folder containing the server files.
3. Run the Server
Navigate to the extracted folder in your terminal. Use the command java -Xmx1024M -Xms1024M -jar minecraft_server.<version>.jar nogui (replacing <version> with your server version number). This command starts the server in the background without a graphical user interface (GUI). The -Xmx1024M and -Xms1024M options allocate 1GB of RAM to the server; adjust this based on your system's resources and the number of expected players. More RAM generally means smoother gameplay.
The server will now generate necessary files, including eula.txt.
4. Accept the EULA
Open the eula.txt file in a text editor and change eula=false to eula=true. This accepts the End User License Agreement.
5. Run the Server Again
Run the server command again from the terminal. The server will now begin properly. You'll see a lot of text scrolling; this is normal.
6. Configuring the Server (Optional)
The server.properties file allows you to customize various server settings, such as the server name, game mode, difficulty, and more. You can open and edit this file with any text editor.
Setting Up a Bedrock Edition Minecraft Server on Mac
Setting up a Bedrock Edition server is considerably simpler.
1. Download the Server
Similar to Java Edition, find and download the official Minecraft Bedrock Server for your platform from the official Minecraft website. Again, direct links are not provided here.
2. Run the Server
Once downloaded, simply run the server executable. It usually has a .exe extension on Windows and might vary slightly on MacOS.
3. Configure the Server (Optional)
Bedrock servers typically offer a user-friendly interface for configuring various settings. Look for options within the server program itself for detailed adjustments.
Troubleshooting Common Issues
- Insufficient RAM: If your server lags or crashes frequently, increase the RAM allocation in the Java Edition server command.
- Port Forwarding: If players outside your local network can't connect, you might need to configure port forwarding on your router.
- Firewall Issues: Ensure your firewall isn't blocking the Minecraft server port.
- Server Crashes: Check the server logs for error messages. These logs provide clues to identify and solve the problems.
Conclusion
Setting up a Minecraft server on your Mac, whether Java or Bedrock, empowers you to host your own gaming world. With careful attention to the steps and troubleshooting potential issues, you can successfully create a server and share the fun with friends. Remember to always refer to the official Minecraft documentation for the most up-to-date information and support.