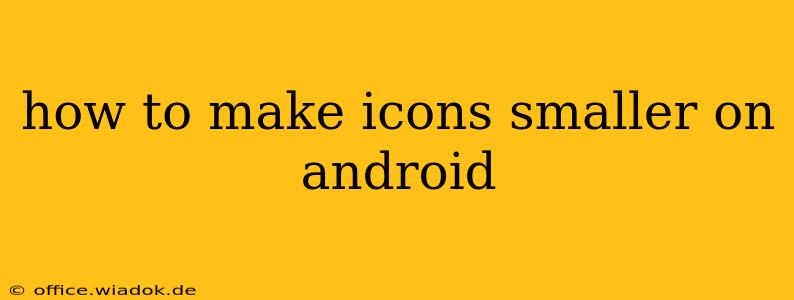Android's flexibility allows for extensive customization, including the size of your app icons. While there isn't a universal "shrink icons" setting, several methods can achieve a smaller icon look, depending on your Android version and launcher. This guide will walk you through the most effective approaches.
Understanding Android's Icon Size Limitations
Before diving into solutions, it's important to understand that Android doesn't directly offer a global setting to uniformly shrink all app icons. The size is often determined by your launcher (the app you use to access your apps—e.g., Google Launcher, Nova Launcher, etc.) and the system's display settings. Some launchers offer more granular control than others.
Method 1: Adjusting Display Size (Impacts All UI Elements)
This method affects the entire user interface, not just icons. It's a broad approach, but it's often the simplest starting point.
-
Open Settings: Locate and tap the "Settings" app on your Android device. The icon usually looks like a gear or cogwheel.
-
Find Display Settings: Navigate to the "Display" settings. This might be under a section called "System," "Device," or a similar category.
-
Adjust Display Size: Look for an option related to "Display size," "Screen size," or "Display zoom." The wording varies slightly between Android versions and manufacturers.
-
Choose a Smaller Size: Select a smaller display size. This will shrink all UI elements, including app icons, text, and other elements. You'll likely see a preview of how the change will affect your screen.
-
Apply Changes: Confirm your selection. Your device will restart, or the changes may take effect immediately.
Important Note: Reducing the display size too much can make the interface difficult to use, especially for individuals with visual impairments. Choose a size that maintains readability and usability.
Method 2: Using a Custom Launcher (Most Effective Solution)
Custom launchers offer the most control over icon size and other visual aspects of your Android home screen. Many popular launchers, like Nova Launcher and Action Launcher, provide advanced customization options.
-
Download a Custom Launcher: Search the Google Play Store for launchers such as Nova Launcher, Action Launcher, or Microsoft Launcher. Install your preferred launcher.
-
Set as Default Launcher: After installation, you'll usually be prompted to set the new launcher as your default. If not, navigate to your phone's settings and find the option to change your default launcher.
-
Adjust Icon Size Settings: The exact location of the icon size setting varies between launchers. Generally, look for settings related to "Desktop," "Home screen," "App Drawer," or "Icon size." Experiment with different settings to find your preferred icon size. Many launchers allow you to set the icon size independently for the app drawer and home screen.
Method 3: Using Icon Packs (for Visual Customization)
Icon packs offer a way to change the look of your app icons without necessarily changing their size. However, some icon packs might include smaller icon variants, giving the appearance of smaller icons.
-
Find an Icon Pack: Search the Google Play Store for "icon packs." Browse through different options to find one that suits your style.
-
Apply the Icon Pack: After installing the icon pack, your launcher should prompt you to apply it. The method for doing this varies depending on your launcher. Consult the instructions for your launcher and icon pack.
Troubleshooting & Further Tips
- Launcher-Specific Settings: Refer to your launcher's documentation or support resources for more detailed instructions. The settings may be deeply nested within the launcher's options.
- Manufacturer Skins: Some Android manufacturers (like Samsung, Xiaomi, etc.) heavily customize the Android experience. The steps for adjusting icon size might vary slightly depending on your manufacturer's UI.
- Restart Your Device: If changes don't take effect immediately, try restarting your device.
By employing these methods, you can effectively manage the size of your Android app icons, customizing your home screen for a more comfortable and visually appealing experience. Remember to choose a size that strikes a balance between aesthetics and usability.