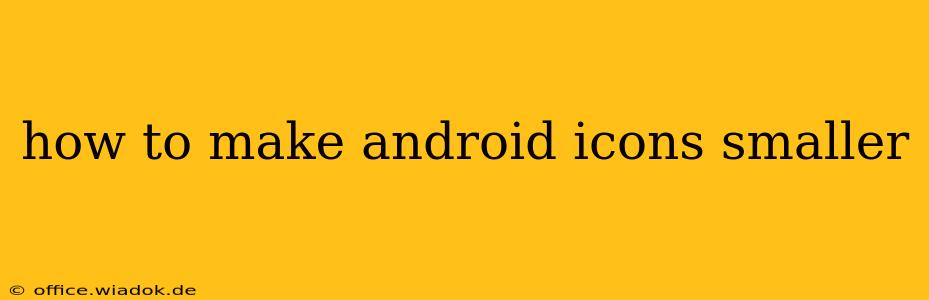Are you tired of oversized app icons cluttering your Android home screen? Do you crave a cleaner, more minimalist look? This guide will walk you through several methods to shrink those icons, from simple launcher settings to more advanced customization techniques. We'll cover everything you need to know to achieve the perfect icon size for your Android device.
Understanding Android Icon Sizing
Before diving into the solutions, it's important to understand that the ability to directly resize individual app icons is limited. Android's operating system doesn't inherently offer a universal "shrink icon" feature. Instead, we'll work around this limitation by adjusting launcher settings and utilizing third-party apps.
Method 1: Adjusting Launcher Settings
Most Android launchers (the app that manages your home screen) provide options to customize the icon size. This is usually the easiest and most effective method.
Steps:
-
Identify your launcher: Check your app drawer for apps like "Nova Launcher," "Action Launcher," "Microsoft Launcher," or similar. If you're using the default launcher provided by your phone manufacturer (e.g., Samsung One UI Home, Pixel Launcher), the settings might be slightly different.
-
Access launcher settings: Typically, long-pressing on an empty space on your home screen will bring up launcher settings. Look for an option like "Settings," "Home screen settings," or a cogwheel icon.
-
Find the icon size setting: Navigate through the settings menu until you find options related to "Icon size," "Grid size," or "App icon size." The exact terminology varies between launchers.
-
Adjust the size: Use the slider or numerical input to reduce the icon size. Experiment to find the ideal size that balances visual clarity and screen space.
Note: Changing the grid size often indirectly affects icon size, making them appear smaller or larger depending on the number of icons displayed per row/column.
Method 2: Using Third-Party Launchers
If your default launcher lacks robust customization options, switching to a third-party launcher is a powerful solution. Many launchers offer extensive customization capabilities, including fine-grained control over icon sizes and layouts. Popular choices include:
- Nova Launcher: Renowned for its flexibility and extensive features, Nova Launcher allows precise control over icon sizes and other aspects of your home screen.
- Action Launcher: Known for its unique features like Covers and Quicktheme, Action Launcher also offers customizable icon sizes.
- Microsoft Launcher: A well-regarded launcher with a clean interface and personalization options.
Method 3: Using Icon Packs (for a Different Approach)
While not directly shrinking icons, using icon packs can indirectly achieve a smaller visual footprint. Many icon packs offer smaller, more compact icon designs. This isn't about resizing existing icons, but replacing them with smaller versions.
Steps:
- Install an icon pack: Search the Google Play Store for "icon packs" and browse the numerous options available.
- Apply the icon pack: Once installed, most launchers will allow you to select the icon pack from their settings.
Method 4: Considering Screen Resolution and Density (Advanced)
If you're still unsatisfied with icon size, consider the impact of your screen resolution and pixel density. Higher resolutions often result in larger icons, even with launcher adjustments. While you can't directly change resolution, consider reducing screen scaling in your display settings. This may result in smaller text and icons, but remember this will affect the entire screen, not just your app icons.
Troubleshooting and Tips
- Launcher inconsistencies: Different launchers handle icon sizing differently. Experiment with different launchers to find one that best suits your preferences.
- Icon clarity: Reducing icon size too much can make them difficult to see or identify. Find a balance between size and clarity.
- Restart your device: After making changes to launcher settings, restarting your phone can help ensure the changes take effect.
By following these methods, you can effectively manage and reduce the size of your Android app icons, creating a more visually appealing and organized home screen experience. Remember to choose the method that best fits your technical comfort level and desired level of customization.