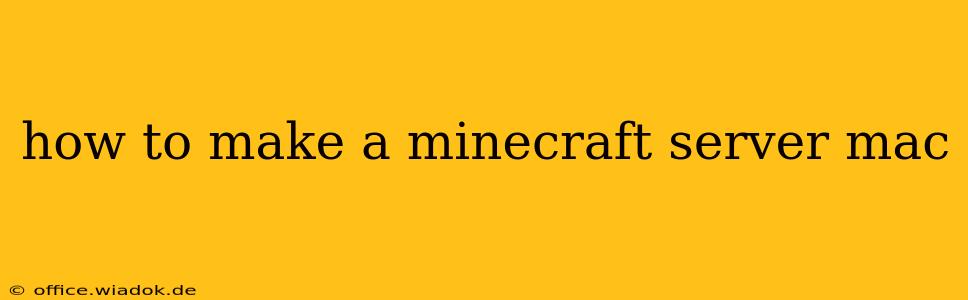Running your own Minecraft server on your Mac allows you to enjoy the game with friends, customize your world, and experience the unparalleled freedom of server administration. This guide will walk you through the process step-by-step, covering everything from software installation to server configuration and management.
Choosing Your Minecraft Server Software
Before diving in, you need to select the right server software. While you could technically use the basic Minecraft server JAR, using a more robust solution offers significant advantages in terms of management, features, and ease of use. Popular choices include:
-
PaperMC: A highly-optimized fork of Bukkit, offering improved performance and stability. It's a great option for those seeking a balance between performance and features. Popular for its plugin support.
-
Spigot: Another Bukkit fork focused on performance and stability. Spigot is known for its user-friendly interface and extensive plugin compatibility.
-
Fabric Server: A powerful alternative, particularly appealing to modders. It provides a modular approach, enabling you to select only the features you need.
For this guide, we'll use PaperMC as it's a widely-used and well-regarded option. However, the general steps are similar for other server software.
Step-by-Step Guide to Setting Up a Minecraft Server on Mac using PaperMC
1. Download PaperMC:
Navigate to the official PaperMC website (https://papermc.io/) (Note: I am not providing a direct link to a download; users should always go to the official source). Find the latest version compatible with your desired Minecraft version and download the appropriate .jar file.
2. Install Java:
Minecraft servers require Java to run. Ensure you have a compatible Java Development Kit (JDK) installed. You can check by opening your terminal and typing java -version. If Java isn't installed, download and install the latest JDK from Oracle's website (https://www.oracle.com/java/technologies/javase-downloads.html). (Again, direct download links are omitted for security and to encourage users to verify the source themselves).
3. Create a Server Directory:
Create a new folder anywhere on your Mac. This will be your server's home directory. For example, you might create a folder named "MinecraftServer" in your Documents folder.
4. Place the PaperMC JAR File:
Move the downloaded PaperMC .jar file into the server directory you just created.
5. Run the Server for the First Time:
Open your terminal and navigate to the server directory using the cd command. For example:
cd Documents/MinecraftServer
Then, run the server using the following command, replacing <version>.jar with the actual name of your downloaded file:
java -Xmx1024M -Xms1024M -jar <version>.jar
The -Xmx1024M and -Xms1024M options allocate 1GB of RAM to the server. Adjust these values based on your system's resources and the expected number of players. A higher value will improve performance, but it requires more RAM.
The first time you run the server, it will generate several essential files, including eula.txt.
6. Accept the EULA:
Open eula.txt with a text editor and change eula=false to eula=true. Save the file.
7. Run the Server Again:
Run the server command from the terminal again. The server should now start properly. You'll see a lot of text scrolling in your terminal; this is normal.
8. Accessing Your Server:
Once the server is running, you'll see the server IP address. This is the address you and your friends will use to connect to your Minecraft server. You might need to forward your router's ports (usually TCP 25565) to make your server publicly accessible from the internet. This requires configuring your router; consult your router's manual for instructions.
Managing Your Minecraft Server
-
Stopping the Server: Press
Ctrl + Cin the terminal window to gracefully shut down the server. -
Server Properties: The
server.propertiesfile allows you to customize many aspects of your server, such as the game mode, maximum players, and server name. Edit this file carefully using a text editor. -
Plugins: PaperMC and Spigot support plugins that add features and functionality to your server. Many free and paid plugins are available online. Always download plugins from reputable sources to avoid malware.
-
Backups: Regularly back up your server's
worldfolder to prevent data loss.
This comprehensive guide should help you get your Minecraft server up and running on your Mac. Remember to always consult the documentation and support resources for your chosen server software for more detailed information and troubleshooting assistance. Enjoy your server!