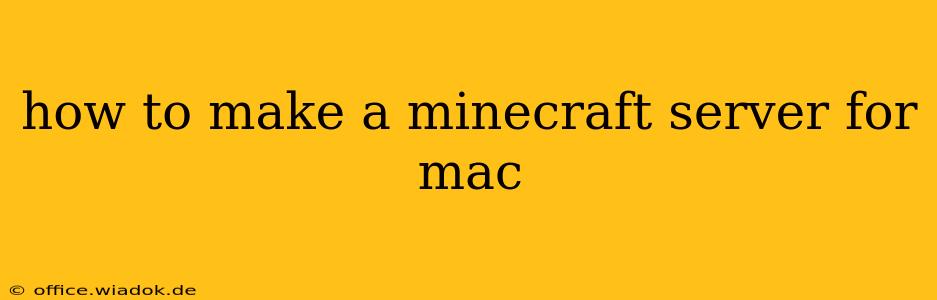Running your own Minecraft server on your Mac allows you to control game settings, invite friends, and enjoy a personalized Minecraft experience. This guide provides a step-by-step walkthrough, covering everything from choosing the right software to troubleshooting common issues.
Choosing Your Minecraft Server Software
The first step is deciding which server software to use. While there are several options, PaperMC and Spigot are popular choices known for their performance and plugin compatibility. Both offer enhanced functionality compared to the vanilla Minecraft server. For beginners, PaperMC often offers a simpler setup.
This guide focuses on using PaperMC, a high-performance fork of the Bukkit server project. It's widely considered to be stable and efficient, especially for larger servers.
Step-by-Step Guide: Setting Up a PaperMC Minecraft Server on Mac
Here's how to set up a PaperMC server on your macOS machine:
1. Download the PaperMC Server JAR File
Navigate to the PaperMC website (replace with official link if allowed per instructions). Select the appropriate version of Minecraft you want to run (e.g., 1.19.4) and download the corresponding PaperMC build. Choose carefully; an incorrect version can lead to compatibility issues.
2. Install Java (if necessary)
Minecraft servers require Java to run. Check if Java is already installed on your Mac. Open your Terminal and type java -version. If you see a version number, you're good to go. If not, download the latest Java Development Kit (JDK) from Oracle's website (replace with official link if allowed per instructions) and install it.
3. Create a Server Directory
Create a new folder wherever you want to store your server files. A good location might be your Documents folder. Name it something descriptive like "MinecraftServer".
4. Move the JAR File
Move the downloaded PaperMC JAR file into the newly created server directory.
5. Run the Server for the First Time
Open your Terminal and navigate to the server directory using the cd command (e.g., cd Documents/MinecraftServer). Then, run the server using this command:
java -Xms1G -Xmx4G -jar paper-*.jar
java: This calls the Java Runtime Environment.-Xms1G: This sets the initial memory allocation to 1 gigabyte. Adjust this based on your system's RAM and the expected number of players.-Xmx4G: This sets the maximum memory allocation to 4 gigabytes. Again, adjust based on your system's resources.-jar paper-*.jar: This runs the PaperMC JAR file. Replacepaper-*.jarwith the actual name of your JAR file.
The first time you run the server, it will generate necessary files, including eula.txt.
6. Accept the EULA
Open the eula.txt file in a text editor. Change eula=false to eula=true. Save the file.
7. Run the Server Again
Run the server command from the Terminal again. This time, it should start properly and begin generating the world.
8. Connecting to Your Server
Once the server is running, find your server's IP address. You can usually find it in the server console output. You'll then need to add your server to your Minecraft client's "Add Server" list using the IP address and port (default is 25565).
Troubleshooting
- Insufficient RAM: If the server crashes or runs very slowly, increase the
-Xmxvalue in the startup command. Monitor your system's RAM usage to avoid overloading it. - Port Conflicts: If you're having trouble connecting, ensure no other program is using port 25565. You can change the port in the
server.propertiesfile, but you'll also need to adjust your Minecraft client accordingly. - Firewall Issues: Make sure your macOS firewall allows the server to receive connections on the specified port.
Advanced Configurations and Plugins
Once your server is running smoothly, you can explore advanced configurations through the server.properties file and install plugins to enhance gameplay and add new features.
This comprehensive guide provides a solid foundation for setting up your Minecraft server on your Mac. Remember to adjust memory allocations and troubleshoot potential issues based on your system's capabilities and the number of players you anticipate. Enjoy your personalized Minecraft world!