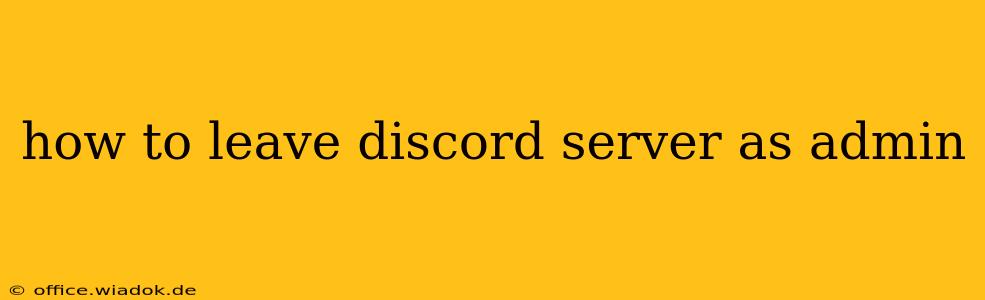Leaving a Discord server you administer might seem counterintuitive, but sometimes it's necessary. Perhaps you're stepping down, handing over responsibilities, or simply need a break. Regardless of the reason, the process is surprisingly straightforward, even with administrative privileges. This guide will walk you through how to leave a Discord server as an admin, covering the steps and considerations involved.
Understanding the Implications
Before you leave, it's crucial to understand the implications. As an administrator, you hold significant responsibilities:
- Server Ownership: If you're the owner of the server, you must transfer ownership to another administrator before leaving. Failing to do so will result in the server being left without an administrator, potentially leading to chaos or even deletion.
- Ongoing Responsibilities: Consider any ongoing tasks, such as moderating channels, managing roles, or handling server events. You'll need to delegate these responsibilities to other trusted members before departing.
- Community Impact: Leaving abruptly without any communication can negatively impact the server community. Consider announcing your departure and providing a reason, especially if you've been an active and engaged admin.
Steps to Leave a Discord Server as an Admin
The actual process of leaving is simple, regardless of your administrative role. Here's how:
-
Open Discord: Launch the Discord application on your computer or mobile device.
-
Navigate to the Server: Select the server you wish to leave from your server list.
-
Access Server Settings: Most commonly, you'll find a small arrow pointing downwards next to the server name in the server list. Click this to open server settings. Then, look for a section labeled "Server Settings" or something similar (the exact wording may slightly vary depending on the Discord version you are using).
-
Leave Server: Within the server settings, locate the option to "Leave Server". The wording may differ slightly; it could also be phrased as "Leave". Click this button.
-
Confirmation: Discord will often prompt you with a confirmation dialog box asking if you're sure you want to leave. This is a safety measure to prevent accidental departures. Confirm your decision by clicking the appropriate button, usually labeled "Leave" or "Yes".
That's it! You've successfully left the Discord server.
Transferring Ownership (For Server Owners)
If you're the server owner, transferring ownership is critical before leaving. Here's how:
-
Find the User: Identify a trusted member you want to promote to ownership. This individual should be familiar with server administration and be responsible.
-
Server Settings: Access server settings as detailed above.
-
Member Management: Locate the section for managing members or roles. The exact location and naming can vary between update versions of Discord.
-
Transfer Ownership: There should be an option to change the owner. It might be listed as "Transfer Ownership," "Change Owner," or something similar. Select this option and choose the new owner from the list of members.
-
Confirmation: Confirm the ownership transfer. The new owner will now have full administrative control of the server. Only after completing this step should you leave the server using the steps outlined earlier.
Communicating Your Departure
Leaving a server, especially as an admin, requires thoughtful communication:
-
Announce Your Departure: Inform the community of your plans in advance. Provide a brief explanation, but avoid unnecessary details unless desired.
-
Delegate Responsibilities: Clearly outline who will take over your responsibilities. This ensures a smooth transition and minimizes disruption.
-
Thank the Community: Express your gratitude to the community for the time spent on the server.
By following these steps and considering the implications, you can smoothly and responsibly leave a Discord server, even as an administrator. Remember, clear communication is key to maintaining a positive and stable community.