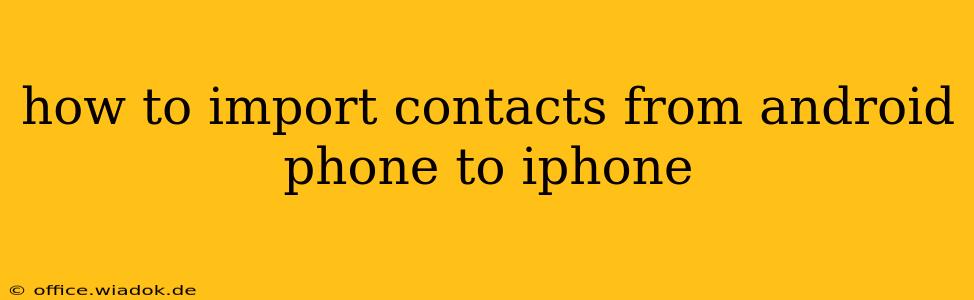Switching from Android to iPhone? Transferring your contacts is a crucial first step. This comprehensive guide will walk you through several methods, ensuring a smooth and hassle-free transition. We'll cover the easiest techniques and address potential troubleshooting steps.
Method 1: Using Google Contacts (Most Common & Easiest)
This is generally the simplest and most reliable method, assuming your Android contacts were synced with your Google account.
Step-by-Step Instructions:
-
Verify Google Sync on Android: On your Android phone, open the Contacts app. Check your settings to ensure your contacts are synced with your Google account. This usually involves finding a "Accounts" or "Settings" option within the Contacts app.
-
Access Google Contacts on iPhone: On your iPhone, go to the Settings app, tap on your Apple ID, then select "iCloud". Scroll down and tap "Contacts". Ensure the iCloud switch is toggled on. This may take some time to complete.
-
Import from Google: Now open the Contacts app on your iPhone. If your Google contacts aren't already imported, you might see a prompt to do so. If not, you might need to manually add the Google account. Go to Settings > Accounts & Passwords > Add Account > Google. Log in with your Google credentials.
-
Verify Import: Once logged in, ensure that "Contacts" is toggled on under your Google account. Your contacts should now begin to sync automatically. This process can take a few minutes depending on the number of contacts.
Method 2: Using a SIM Card (For Limited Contacts)
This method is suitable only if you have a relatively small number of contacts saved directly to your SIM card and your SIM card is compatible with your iPhone.
Step-by-Step Instructions:
-
Remove SIM Card: Carefully remove your SIM card from your Android phone.
-
Insert SIM Card into iPhone: Insert the SIM card into your iPhone.
-
Import Contacts: Your iPhone will automatically detect and import contacts stored on the SIM card. Check your iPhone's Contacts app to confirm. Note: This method only imports contacts stored directly on the SIM card, not those saved in the phone's memory.
Method 3: Using a Third-Party App (For More Control & Features)
Several third-party apps facilitate contact transfers between Android and iPhone. While this method adds an extra step, it can offer features like selective contact importing and data management. Research highly-rated apps in the App Store before choosing one.
Troubleshooting Tips:
- Slow Syncing: If the syncing process is taking an unusually long time, ensure your phone has a stable internet connection. Restarting both devices can also help.
- Contacts Not Appearing: Double-check that you've correctly logged into your Google account on your iPhone and that the "Contacts" option is enabled.
- Duplicate Contacts: If you see duplicate contacts, review your Google contacts for any duplicates on the Android side and delete them before re-syncing.
- Contact Loss: If contacts are lost during the transfer, try checking your Google Contacts backup on a computer or other device.
Choosing the Right Method:
- Google Contacts: Ideal for most users, offering the simplest and most reliable method.
- SIM Card: Only suitable for a small number of contacts and SIM card compatibility.
- Third-Party App: Offers more advanced features and customization but adds an extra step.
By following these steps, you should be able to seamlessly transfer your contacts from your Android phone to your iPhone. Remember to always back up your contacts regularly to prevent data loss. This guide offers various options, catering to your specific needs and technical comfort level. Choose the method that best fits your situation and enjoy your new iPhone!