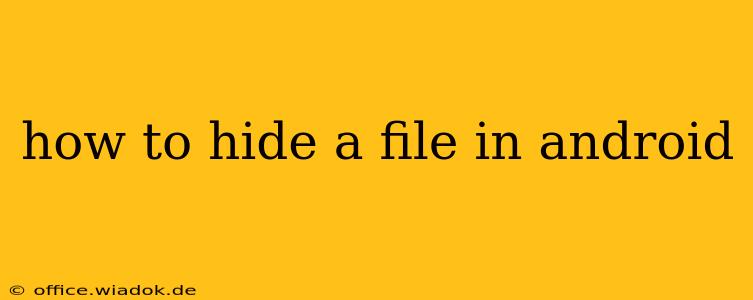Hiding files on your Android device can be crucial for privacy and security. Whether you're protecting sensitive documents, personal photos, or simply want to declutter your file system, several methods allow you to achieve this. This guide explores various techniques, ranging from simple folder renaming to utilizing dedicated apps, offering a comprehensive approach to safeguarding your Android data.
Understanding Android's File System
Before diving into the methods, understanding Android's file system is vital. Files are typically stored in internal storage or on an SD card (if your device supports one). The location of your files depends on the app that created them. Photos, for example, are often found in the DCIM folder, while downloaded files might reside in the Download folder. Knowing where your files are stored is the first step to managing and hiding them effectively.
Method 1: The Simple Rename Trick
This method involves renaming your files or folders with a period (.) at the beginning of their name. Many file explorers don't display files starting with a period by default, effectively hiding them from plain sight.
How to do it:
- Locate the file or folder: Find the item you want to hide in your file manager.
- Rename it: Add a period (
.) before the existing name. For example, if you want to hide a folder named "Secret Documents," rename it to ".Secret Documents." - Check its visibility: Open your file manager. The hidden folder should no longer be visible unless you specifically enable the display of hidden files.
Limitations: This method is simple but not secure. Anyone familiar with file management on Android can easily unhide these files by removing the leading period. It's more of a quick-and-dirty method for decluttering than a robust security solution.
Method 2: Using a Dedicated File Hiding App
Several apps on the Google Play Store are specifically designed for hiding files and folders. These apps usually offer enhanced security features beyond simple renaming, such as password protection and encryption.
Things to consider when choosing an app:
- Reviews and ratings: Check the app's reviews to gauge its reliability and user experience.
- Permissions: Pay close attention to the permissions the app requests. Only download apps from reputable developers and avoid those requesting excessive or unnecessary permissions.
- Encryption: Look for apps that offer encryption to safeguard your data, making it unreadable even if accessed without the correct password or key.
Important Note: Always exercise caution when installing third-party apps. Only download apps from trusted sources like the Google Play Store and carefully review their permissions and privacy policies before installation.
Method 3: Utilizing Android's Built-in Features (Limited Functionality)
Android doesn't offer a native, robust file-hiding feature. While you can't directly hide files, using features like creating password-protected ZIP archives can offer a layer of protection.
How to create a password-protected ZIP archive:
- Use a file manager app with ZIP capabilities (many are available on the Play Store).
- Select the file(s) or folder(s) you wish to protect.
- Choose the option to create a ZIP archive.
- Set a strong password during the archive creation process.
This method doesn't technically "hide" the file, but it adds a layer of security by requiring a password to access the contents.
Choosing the Right Method
The best method for hiding files on Android depends on your needs and technical expertise. For simple decluttering, the renaming trick might suffice. However, for sensitive data requiring a higher level of security, a dedicated file-hiding app with encryption is recommended. Always prioritize security and choose a method that aligns with your privacy requirements. Remember that no method is foolproof; a determined individual with sufficient technical skills could potentially access your hidden files.