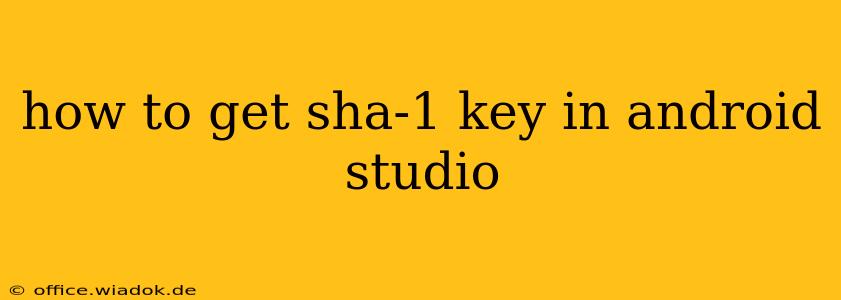Generating and using SHA-1 keys is a crucial step in Android development, particularly when integrating features like Google Maps, Firebase, or other third-party services that require secure authentication. This guide provides a comprehensive walkthrough, explaining the process clearly and efficiently.
Understanding SHA-1 Keys
SHA-1 (Secure Hash Algorithm 1) is a cryptographic hash function that generates a unique fingerprint for your Android app's debug and release keystores. These fingerprints are essential for establishing trust and verifying the identity of your application to external services. Think of it as a digital signature that proves your app's authenticity.
Generating a Debug SHA-1 Key
The debug keystore is automatically generated by Android Studio when you create a new project. It's used during development and testing. Here's how to obtain its SHA-1 fingerprint:
Method 1: Using the command line (Recommended)
This method is generally preferred for its accuracy and clarity.
-
Open your terminal or command prompt. Navigate to the directory containing your keystore file (usually located in
~/.android/debug.keystoreon macOS/Linux or%USERPROFILE%\.android\debug.keystoreon Windows). -
Execute the following command:
keytool -list -v -keystore debug.keystore -alias androiddebugkey -storepass android -keypass androidThis command uses the
keytoolutility (included in the Java Development Kit – JDK) to list the keystore entries. You'll be prompted to enter the keystore password and key password. Both are "android" by default for the debug keystore. -
Locate the SHA-1 fingerprint. The output will display various information about your keystore, including the SHA-1 fingerprint. Look for a line that reads something like:
SHA1: ...your_sha1_fingerprint...
Method 2: Using Android Studio (Less Reliable)
While some plugins or methods claim to extract the SHA-1 key directly within Android Studio, these are often less reliable and may not provide the correct fingerprint. Stick to the command line method for best results.
Generating a Release SHA-1 Key
The release keystore is used for signed release builds of your application. It's crucial to create and securely store this keystore before you release your app. This keystore should be kept safe and protected – never share it with others.
-
Create a new keystore: In Android Studio, navigate to
Build->Generate Signed Bundle / APK.... Follow the instructions to create a new keystore file. Choose strong passwords and keep a secure copy of the keystore file. -
Obtain the SHA-1 fingerprint: Once your release keystore is created, use the
keytoolcommand from Method 1, replacingdebug.keystorewith the path to your release keystore file, and adjusting thealiasand passwords accordingly (these will be the values you set when creating the keystore).
Using the SHA-1 Key
After generating your SHA-1 keys (debug and release), you'll need to add them to the relevant services you are using. This process differs depending on the service. For example:
-
Google Maps: You'll need to add your SHA-1 fingerprint to the Google Cloud Console under your project's credentials.
-
Firebase: Firebase usually automatically detects your debug key, but you'll need to register your release SHA-1 key in the Firebase console.
Always refer to the specific documentation of the third-party service you are integrating for the correct instructions on how to add your SHA-1 fingerprint.
Conclusion
Generating and managing your SHA-1 keys is a fundamental aspect of Android development. Using the command-line method ensures accuracy and reinforces security best practices. Remember to keep your release keystore file secure and never share it publicly. By following these steps, you can confidently integrate your Android application with various services and guarantee its secure operation.