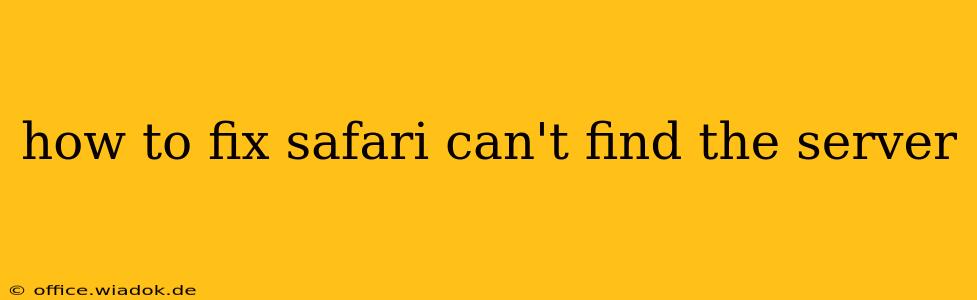The dreaded "Safari can't find the server" error message can be incredibly frustrating. It means your Safari browser is unable to connect to the website you're trying to visit. This isn't necessarily a problem with the website itself; the issue could lie with your internet connection, Safari settings, or even your network configuration. This comprehensive guide will walk you through troubleshooting steps to get you back online quickly.
Common Causes of "Safari Can't Find the Server" Errors
Before diving into solutions, let's understand why this error occurs. Several factors can contribute to Safari's inability to connect to a server:
- Internet Connectivity Issues: This is the most common culprit. If your Wi-Fi or Ethernet connection is down, Safari won't be able to reach any websites.
- Incorrect DNS Settings: Your computer uses Domain Name System (DNS) servers to translate website addresses (like
google.com) into IP addresses (numerical locations) that your computer understands. Incorrect or unavailable DNS servers can prevent connections. - Safari Browser Problems: Corrupted cache files, cookies, or extensions within Safari itself can interfere with its ability to connect to servers.
- Firewall or Antivirus Interference: Overly restrictive firewalls or antivirus software might be blocking Safari's access to the internet.
- Network Configuration Problems: Issues with your router, modem, or network settings can also cause connection problems.
- Website Issues (Less Likely): While less frequent, the website you're trying to access might be experiencing downtime or technical difficulties.
Troubleshooting Steps: How to Fix the Error
Let's tackle the potential problems systematically. Work through these steps, checking after each one to see if the error is resolved.
1. Check Your Internet Connection
- Basic Checks: Start with the simplest steps. Is your Wi-Fi or Ethernet cable connected? Are other devices on your network able to access the internet? Try accessing a different website in Safari. If other sites work, the problem likely lies with the specific website you initially tried, perhaps due to temporary outages. If no sites work, your internet connection is the problem. Contact your internet service provider (ISP) for assistance.
- Restart Your Router and Modem: Power cycle your modem and router by unplugging them from the power outlet, waiting 30 seconds, and plugging them back in. This often resolves temporary glitches.
2. Check Safari's Network Settings
- Proxy Settings: Safari might be configured to use a proxy server that's unavailable or incorrectly set. Go to Safari > Preferences > Advanced > Proxies, and ensure that "Automatically detect proxies" is selected. If you've manually configured proxies, verify their accuracy. If uncertain, revert to automatic detection.
- DNS Settings: While less frequent, incorrect DNS settings can block access. Consider changing to a public DNS server like Google Public DNS (8.8.8.8 and 8.8.4.4) or Cloudflare DNS (1.1.1.1 and 1.0.0.1). You can change these in your network settings (System Preferences > Network on macOS).
3. Clear Safari's Cache and Cookies
Cached files and cookies can sometimes become corrupted and interfere with browsing. Clearing them can often solve connection problems:
- macOS: Go to Safari > Preferences > Privacy, then click "Manage Website Data" and choose "Remove All Website Data." You can also clear the cache by going to Develop > Empty Caches (Enable the Develop menu in Safari's Advanced preferences if you don't see it).
- iOS: Go to Settings > Safari > Clear History and Website Data.
4. Disable Safari Extensions
Extensions can sometimes conflict with Safari's core functionality. Temporarily disable extensions to see if one is causing the problem. Go to Safari > Preferences > Extensions and disable each extension individually, testing your connection after disabling each one.
5. Check Firewall and Antivirus Software
Your firewall or antivirus software may be blocking Safari's access to the internet. Temporarily disable them (with caution!) to see if they're the cause. Remember to re-enable them afterward. If disabling them resolves the issue, configure your security software to allow Safari access.
6. Reset Safari
As a last resort, you can reset Safari to its default settings. This will clear all your customizations, but it can often fix underlying problems. The exact steps vary depending on your operating system (macOS or iOS), but typically involve finding a "Reset Safari" option within Safari's preferences or settings. Be aware that this will delete your browsing history, cookies, and other data.
7. Check the Website Itself
If none of the above steps work, and other websites load correctly, the problem likely lies with the specific website you're trying to access. Check if the site is experiencing downtime by searching for "[website name] down" on a search engine.
By systematically following these steps, you should be able to pinpoint and resolve the cause of the "Safari can't find the server" error and get back to browsing smoothly. If the problem persists after trying all these solutions, contacting Apple Support or your ISP is recommended.