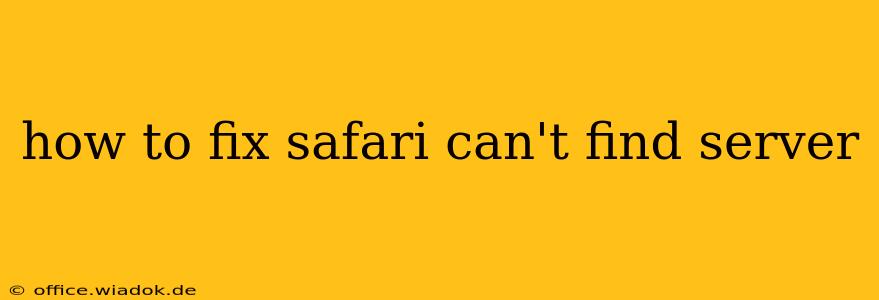The dreaded "Safari can't find the server" error message can be incredibly frustrating. It means your Safari browser is unable to connect to the website you're trying to visit. This isn't always a problem with the website itself; often, the issue lies within your internet connection or Safari's settings. This comprehensive guide will walk you through troubleshooting this common problem and get you back online in no time.
Common Causes of the "Safari Can't Find the Server" Error
Before diving into solutions, let's identify the potential culprits behind this error:
- Internet Connectivity Issues: The most frequent cause is a problem with your internet connection. This could range from a simple temporary outage to a more complex network configuration problem.
- Incorrect DNS Settings: Your Domain Name System (DNS) server translates website addresses (like google.com) into IP addresses that your computer understands. Incorrect or malfunctioning DNS settings can prevent Safari from finding the server.
- Safari Browser Problems: Sometimes, the problem stems from within Safari itself. Corrupted cache, cookies, or extensions can interfere with the browser's ability to connect.
- Firewall or Antivirus Interference: Your firewall or antivirus software might be blocking Safari's access to certain websites.
- Website Issues: In rare cases, the website you're trying to access might be experiencing downtime or technical difficulties on their end.
Troubleshooting Steps: A Step-by-Step Guide
Let's tackle these potential problems one by one. Follow these steps systematically to pinpoint and resolve the issue:
1. Check Your Internet Connection
This might seem obvious, but it's the first and most important step.
- Check other devices: Can other devices (phones, tablets, etc.) access the internet? If not, the problem likely lies with your internet service provider (ISP) or your modem/router. Contact your ISP for assistance.
- Restart your modem and router: Power cycle your modem and router by unplugging them, waiting 30 seconds, plugging the modem back in, waiting for it to fully restart, and then plugging in the router. This often resolves temporary connection glitches.
- Check your Wi-Fi signal: Ensure you have a strong and stable Wi-Fi signal. Move closer to your router if necessary.
2. Check DNS Settings
Incorrect DNS settings can prevent Safari from resolving website addresses. Here's how to check and potentially change them:
- On macOS: Go to System Preferences > Network > Advanced > DNS. You can try replacing your current DNS servers with public DNS servers like Google Public DNS (8.8.8.8 and 8.8.4.4) or Cloudflare DNS (1.1.1.1 and 1.0.0.1). Click OK and then Apply.
- On iOS: DNS settings are typically managed by your router or ISP. However, you can sometimes configure these within your iOS device settings (though it's less common).
3. Troubleshoot Safari
If your internet connection and DNS settings are fine, the problem might reside within Safari itself.
- Clear Safari's cache and cookies: This removes temporary files that might be interfering with the connection. Go to Safari > Preferences > Privacy and click Manage Website Data. You can remove all website data or selectively remove data from specific sites.
- Disable extensions: Extensions can sometimes conflict with Safari's functionality. Disable them temporarily to see if this solves the problem. Go to Safari > Preferences > Extensions.
- Restart Safari: A simple restart can often resolve minor glitches.
- Update Safari: Make sure you're using the latest version of Safari. Check for updates in System Preferences > Software Update (macOS) or the App Store (iOS).
- Reset Safari: As a last resort, you can reset Safari to its default settings. This will remove all customizations, extensions, and stored data, but it can resolve persistent problems. Be aware that you'll lose your customizations.
4. Check Firewall and Antivirus Settings
Your firewall or antivirus software might be blocking access to the website.
- Temporarily disable your firewall: If you suspect your firewall is blocking access, temporarily disable it to see if that resolves the problem. Remember to re-enable it afterward.
- Check antivirus settings: Similarly, review your antivirus software's settings to ensure it's not blocking the website.
5. Check the Website's Status
Finally, it's worth checking if the website you're trying to access is actually online. You can use a website monitoring service or simply try accessing it from a different browser or device.
By following these steps methodically, you should be able to identify and fix the "Safari can't find the server" error and get back to browsing smoothly. Remember to restart your computer after making significant changes to your network settings or Safari configuration.