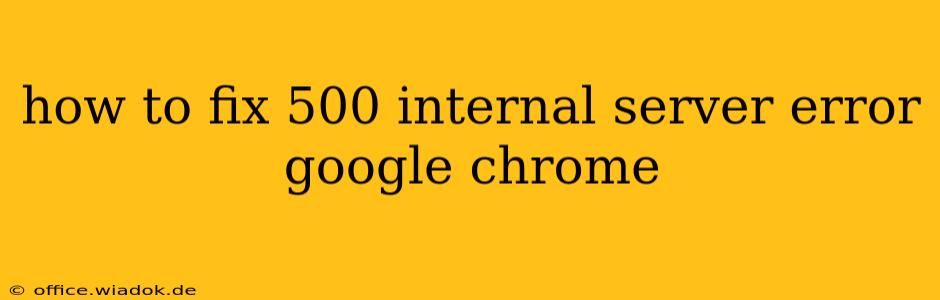The dreaded "500 Internal Server Error" in Google Chrome—or any browser, for that matter—is a frustrating experience. This error message means something went wrong on the website's server, not your computer. While you can't directly fix the server-side issue, there are several troubleshooting steps you can take to resolve the problem and get back to browsing. This guide will walk you through the most common causes and solutions.
Understanding the 500 Internal Server Error
Before diving into solutions, let's understand what this error signifies. The HTTP 500 error code indicates a generic server-side problem. It's a broad catch-all for various issues, making diagnosis sometimes challenging. These issues could range from simple configuration errors to more complex software bugs or server outages. The error message itself doesn't pinpoint the exact cause.
Troubleshooting Steps: A Step-by-Step Guide
Here's a methodical approach to tackling the 500 Internal Server Error in Google Chrome:
1. Check the Website Itself
- Is it widespread? The first step is to determine if the problem is isolated to you or affects everyone. Try accessing the website from a different browser (like Firefox or Edge) or a different device (phone or another computer). If the error persists across multiple browsers and devices, the problem is likely on the website's end. If it only occurs on your Chrome browser, proceed to the next steps.
- Check the website's status pages (if available). Many websites have status pages that announce outages or maintenance. Check their social media for announcements as well.
2. Clear Your Browser Cache and Cookies
Sometimes, outdated cached data or cookies can interfere with website loading. Clearing your browser's cache and cookies can often resolve this issue:
- Open Google Chrome.
- Type
chrome://settings/in the address bar and press Enter. - Scroll down and click "Privacy and security".
- Click "Clear browsing data".
- Select a time range (at least "Last hour," but you might try "All time").
- Check the boxes for "Cookies and other site data" and "Cached images and files".
- Click "Clear data".
- Restart Chrome and try accessing the website again.
3. Disable Browser Extensions
Browser extensions can sometimes conflict with website functionality. Temporarily disabling your extensions can help determine if one is causing the 500 error:
- Open Google Chrome.
- Type
chrome://extensions/in the address bar and press Enter. - Toggle the switch next to each extension to disable it.
- Try accessing the website again. If the error is resolved, re-enable extensions one by one to identify the culprit.
4. Check Your Internet Connection
A poor or unstable internet connection can sometimes manifest as a 500 error. Verify your internet connection by trying to access other websites. Restart your modem and router if necessary.
5. Update Google Chrome
An outdated browser can have compatibility issues. Make sure you're running the latest version of Google Chrome:
- Open Google Chrome.
- Click the three vertical dots (More) in the top right corner.
- Select "Help" and then "About Google Chrome".
- Chrome will automatically check for and install updates.
6. Contact the Website Administrator
If none of the above steps resolve the 500 Internal Server Error, the issue is almost certainly on the website's server. Contact the website's administrator or support team to report the problem. They're the only ones who can address server-side issues.
Prevention Tips
While you can't always prevent 500 errors entirely, these tips can minimize their occurrence:
- Regularly clear your browser cache and cookies.
- Keep your browser updated.
- Use reputable extensions.
- Avoid overloading the website with too many tabs or processes.
By following these steps, you should be able to resolve most 500 Internal Server Errors encountered in Google Chrome. Remember, the key is systematic troubleshooting, starting with the simplest solutions and progressing to more involved ones. If the problem persists after trying these steps, contacting the website's administrators is your best course of action.