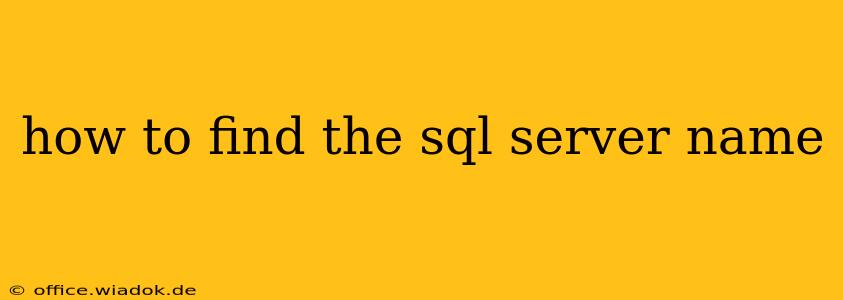Finding your SQL Server name is crucial for connecting to your database. Whether you're a seasoned database administrator or a novice user, knowing how to identify this vital piece of information is essential. This guide provides multiple methods to locate your SQL Server name, catering to various scenarios and technical expertise levels.
Understanding SQL Server Names
Before diving into the methods, let's clarify what a SQL Server name represents. It's the unique identifier used to pinpoint your specific SQL Server instance within a network. This name can be the computer's name, a custom instance name, or a combination of both. This name is critical because it’s how client applications locate and connect to your database server.
Methods to Find Your SQL Server Name
Here are several ways to determine your SQL Server name, ranging from the simplest to more technically advanced approaches:
1. Checking SQL Server Management Studio (SSMS)
For users already familiar with SSMS, this is the most straightforward method.
- Open SSMS: Launch SQL Server Management Studio.
- Connect to Server: If you're already connected, the server name is visible. If not, during the connection process, the server name field will be prominent.
This method is quick and reliable if you have SSMS installed and configured.
2. Using SQL Server Configuration Manager
This tool provides a graphical interface for managing SQL Server configurations.
- Open SQL Server Configuration Manager: Search for "SQL Server Configuration Manager" in your Windows search bar.
- SQL Server Network Configuration: Locate and expand "SQL Server Network Configuration."
- Protocols: Expand "Protocols for [Instance Name]". You'll find the TCP/IP protocol. The "IP Addresses" tab will likely display your server's name.
This approach offers a visual representation of network settings, making it helpful for troubleshooting network-related connectivity issues.
3. Checking the SQL Server Instance Name (for named instances)
If you’re using a named instance of SQL Server (e.g., ServerName\InstanceName), the instance name is part of the server name. You can find this information through the following methods:
- Windows Services: Open the Windows Services application (search for "services" in the Windows search bar). Look for entries related to SQL Server. The name often reveals the instance name.
- Registry Editor (Advanced Users): Navigate to
HKEY_LOCAL_MACHINE\SOFTWARE\Microsoft\Microsoft SQL Server\<Instance Name>\MSSQLServer. The value data forInstanceNamewill specify the instance name. Caution: Incorrect registry modifications can severely damage your system. Use this method only if comfortable with registry editing.
4. Querying the SQL Server (If already connected)
If you already have a connection to the SQL Server instance, you can use a T-SQL query to retrieve the server name:
SELECT @@SERVERNAME
This is a powerful technique as it directly queries the server itself.
5. Looking at Connection Strings (Applications)
Applications connecting to SQL Server usually store connection strings. Examine the connection string within the application's configuration files. The connection string will contain the server name. This varies greatly depending on the application.
Troubleshooting Common Issues
- Multiple Instances: If you have multiple SQL Server instances running, ensure you're targeting the correct one.
- Network Connectivity: Verify network connectivity between your client machine and the SQL Server. Firewall settings may need adjustment.
- Incorrect Instance Name: Double-check the instance name, particularly if using named instances.
By employing these methods, you can efficiently and reliably identify your SQL Server name, paving the way for seamless database connections and efficient management. Remember to choose the method that best suits your technical proficiency and the tools at your disposal.