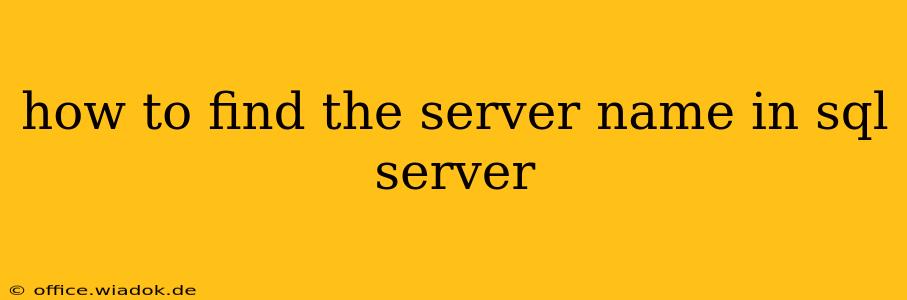Knowing your SQL Server instance's name is crucial for connecting to it, managing it, and troubleshooting any issues. There are several ways to find this information, depending on your access level and the tools you prefer to use. This guide will walk you through several effective methods.
Methods to Identify Your SQL Server Name
Here are the most common and reliable methods to determine your SQL Server instance's name:
1. Using SQL Server Management Studio (SSMS)
This is arguably the easiest and most straightforward method, especially if you have SSMS already installed.
- Open SSMS: Launch SQL Server Management Studio.
- Connect to Server: In the "Connect to Server" dialog box, you'll see the server name field. If you're already connected to a server, the name will be displayed in the title bar of the SSMS window. This is usually in the format
ServerName\InstanceNameif you're using a named instance. If it's a default instance, only theServerNamewill be shown.
This method provides the most user-friendly and immediately visible way to find your server name. However, it requires SSMS to be installed and accessible.
2. Using the @@SERVERNAME System Function (T-SQL)
This is a powerful T-SQL query approach that works directly within the SQL Server environment.
- Connect to SQL Server: Establish a connection to your SQL Server instance using any client tool that supports T-SQL execution (e.g., SSMS, Azure Data Studio).
- Execute the Query: Run the following query:
SELECT @@SERVERNAME;
The result will display the fully qualified server name, including the instance name if applicable. This is a reliable method even if you don't have SSMS installed, provided you have database access.
3. Checking the SQL Server Configuration Manager
This method is useful if you need to find the server name without connecting to the database itself.
- Open SQL Server Configuration Manager: Search for "SQL Server Configuration Manager" in your Windows search bar and open it.
- Locate SQL Server Services: Expand the "SQL Server Network Configuration" node, then expand "Protocols for
". Replace <InstanceName>with the instance name if it's not a default instance. - Check TCP/IP Properties: In the right pane, double-click "TCP/IP".
- Identify the Server Name: Under the "IP Addresses" tab, look for the "Server Name" or a similar field listing your SQL Server instance's name.
This approach gives you the server name from the configuration perspective, which is helpful for network-related troubleshooting.
4. Examining the SQL Server Service in Windows Services
This is another system-level approach, independent of SQL Server tools.
- Open Services: Search for "Services" in your Windows search bar and open it.
- Find SQL Server Service: Locate the SQL Server service (e.g., "SQL Server (MSSQLSERVER)" for the default instance or "SQL Server (
") for a named instance). - Check Properties: Right-click on the service and select "Properties".
- Identify the Server Name: The service name usually indicates the server name or provides a clue towards it.
This approach is useful for verifying the service status and identifying the instance name.
Choosing the Right Method
The best method depends on your situation:
- For quick access and visual confirmation: Use SSMS.
- For programmatic access and scripting: Use the
@@SERVERNAMET-SQL function. - For network configuration troubleshooting: Use SQL Server Configuration Manager.
- For system-level checks and service verification: Examine the Windows Services.
By using these methods, you can efficiently identify your SQL Server's name, making database management and troubleshooting significantly easier. Remember to replace placeholders like <InstanceName> with your actual instance name if applicable.