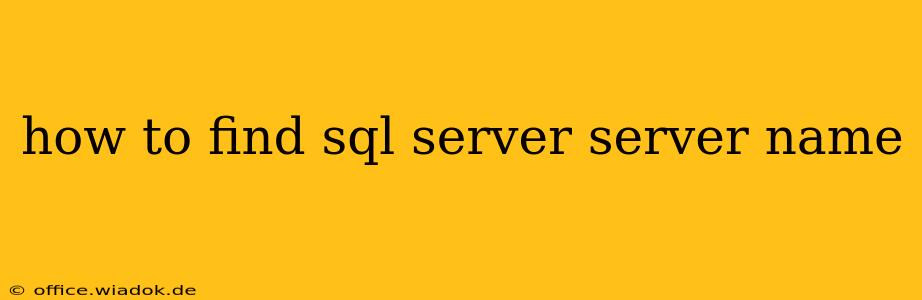Finding your SQL Server server name is crucial for connecting to your database. Whether you're a seasoned database administrator or a beginner just starting out, knowing how to locate this crucial piece of information is essential. This guide outlines several methods, catering to different scenarios and levels of technical expertise.
Understanding SQL Server Names
Before diving into the methods, let's clarify what a SQL Server name represents. It's the identifier used to pinpoint your specific SQL Server instance on a network. This name can be:
- The computer's network name: If your SQL Server instance is the default instance on the computer, its name might be identical to the computer's network name.
- A custom instance name: If you installed a named instance (e.g.,
SQLEXPRESS,MyInstance), the server name will include this instance name. The format is usuallycomputer_name\instance_name. - An IP address: You can also connect using the server's IP address.
Methods to Find Your SQL Server Server Name
Here are several ways to uncover your SQL Server server name:
1. SQL Server Management Studio (SSMS)
This is the most straightforward approach for those with SSMS installed.
- Open SSMS: Launch SQL Server Management Studio.
- Connect to Server: In the "Connect to Server" dialog, observe the "Server name" field. If you've previously connected, it will display the last used server name. If not, you might see a default value; however, if you don't know the name this won't help you.
- Check the Object Explorer: Once connected, expand the "Databases" node in the Object Explorer. The server name will be prominently displayed at the top level.
2. Windows Control Panel
For users familiar with navigating Windows, this provides a simple alternative.
- Open the Control Panel: Access the Windows Control Panel (search for it in the start menu).
- Administrative Tools: Locate and open "Administrative Tools."
- SQL Server Configuration Manager: Open "SQL Server Configuration Manager."
- SQL Server Network Configuration: Expand "SQL Server Network Configuration" to find your instance.
- Protocols: Explore the protocols associated with your instance (TCP/IP, Named Pipes, etc.). You'll typically find the server name within the properties of these protocols.
3. SQL Server Configuration Manager (Direct Method)
This method goes straight to the point, focusing specifically on the SQL Server Configuration Manager.
- Open the Configuration Manager: Locate and open SQL Server Configuration Manager.
- SQL Server Services: Under "SQL Server Network Configuration", check the SQL Server Network Configuration and review the SQL Server Services list to find the name of the instance.
4. Command Prompt (for experienced users)
This is a powerful method, requiring some familiarity with the command prompt.
-
Open Command Prompt: Open a Command Prompt window as an administrator.
-
Execute SQLCMD: Execute the following command, replacing
<instance_name>with your instance name if you have a named instance (leave it blank for the default instance):sqlcmd -S <instance_name> -Q "SELECT @@SERVERNAME"This command will return the server name. If you receive an error, review the instance name and ensure the connection is possible.
5. Registry Editor (Advanced Users Only!)
This method is for advanced users comfortable navigating the Windows Registry Editor. Caution: Improper modification of the registry can cause system instability.
- Open Registry Editor: Search for and open the Registry Editor (regedit).
- Locate SQL Server Keys: Navigate to the registry keys related to your SQL Server instance. The keys' locations and the exact information available will vary slightly depending on the instance configuration. You might need to search for related keys to find the server name.
Troubleshooting Tips
- Multiple Instances: If you have multiple SQL Server instances, each will have a distinct name. Make sure to identify the correct instance for your needs.
- Named Instances: Remember that the server name for a named instance will be in the format
computer_name\instance_name. - Firewall: Ensure your firewall isn't blocking access to the SQL Server port (default is 1433).
- Network Connectivity: Verify proper network connectivity between your client machine and the SQL Server machine.
By following these methods, you should be able to successfully find your SQL Server server name. Remember to choose the method best suited to your comfort level and technical expertise. If you face difficulties, consulting the official Microsoft SQL Server documentation might be beneficial.