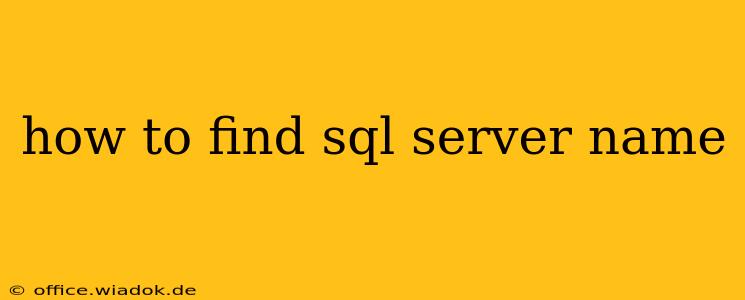Knowing your SQL Server name is crucial for connecting to your database, managing its resources, and troubleshooting issues. This guide provides several methods to locate your SQL Server name, catering to different experience levels and scenarios.
Understanding SQL Server Names
Before diving into the methods, let's clarify what a SQL Server name represents. It's essentially the identifier used to pinpoint your specific SQL Server instance on a network. This name can be:
- The computer's network name: If SQL Server is installed on a standalone computer, the server name often matches the computer's name.
- An instance name: If multiple SQL Server instances run on the same computer, each will have a unique instance name appended to the computer's name (e.g.,
computerName\instanceName). - A fully qualified domain name (FQDN): This provides the complete hierarchical name, including the domain (e.g.,
serverName.domain.com).
Methods to Find Your SQL Server Name
Here are several reliable ways to determine your SQL Server name, ranging from simple checks to more advanced techniques:
1. Check SQL Server Management Studio (SSMS)
If you have SSMS installed, this is the easiest way:
- Open SSMS: Launch the SQL Server Management Studio application.
- Connect to Server: In the "Connect to Server" dialog box, the server name will be displayed in the "Server name" field if a previous connection was established. If not, you'll need to use one of the other methods below to find the server name and enter it here.
2. Check SQL Server Configuration Manager
This tool provides a system-level view of your SQL Server instances:
- Open Configuration Manager: Search for "SQL Server Configuration Manager" in your Windows search bar and launch it.
- Locate SQL Server Services: Expand the "SQL Server Network Configuration" node, then select "Protocols for
". Replace <InstanceName>with the instance name if necessary. The server name will be implied within the instance name or the protocol configurations.
3. Using sys.dm_os_windows_info (T-SQL Query)
If you already have a connection to any SQL Server instance, even a different one than the target, this query is incredibly useful:
SELECT @@SERVERNAME;
This simple query retrieves the server name of the SQL Server instance you are currently connected to.
4. Check the Windows Services
This method is suitable if you know the SQL Server service name but aren't sure of its instance name:
- Open Services: Search for "Services" in your Windows search bar and open the application.
- Locate SQL Server Service: Look for services named "SQL Server (
)". The instance name provides a clue to the complete server name.
5. Examining SQL Server Installation Files
This is a less common method but can be helpful if all else fails. Look for any configuration files related to the SQL Server installation. The server name may be specified in these files.
6. Network Configuration Tools
If you're comfortable working with network tools, you might be able to find the server name by reviewing your network configurations. This method will depend on your network setup and is generally more advanced.
Troubleshooting Tips
- Multiple Instances: If you have multiple SQL Server instances running, make sure you specify the correct instance name when connecting.
- Default Instance: If you only have a default instance installed, you only need to specify the computer name.
- Firewall Issues: Ensure that your firewall isn't blocking connections to the SQL Server instance.
By employing these methods, you should be able to quickly and efficiently find your SQL Server name, paving the way for seamless database management and troubleshooting. Remember to choose the method that best suits your comfort level and available tools.