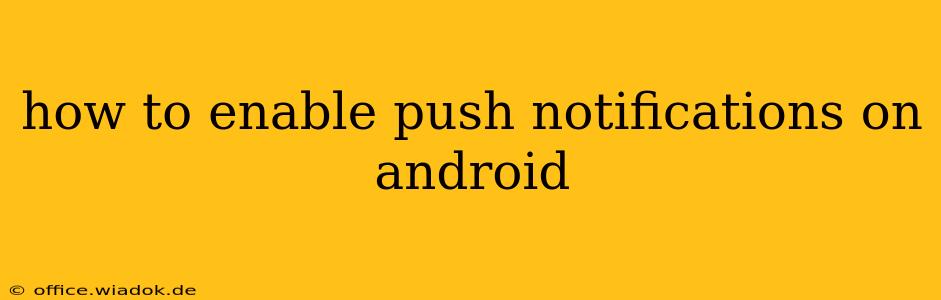Push notifications. Those little alerts that pop up on your Android phone, letting you know about new messages, updates, or exciting offers. They can be incredibly useful, but only if they're enabled. This guide will walk you through the process of enabling push notifications on your Android device, covering various scenarios and troubleshooting common issues.
Understanding Push Notifications on Android
Before diving into the how-to, let's clarify what push notifications are. They are messages sent from apps to your phone even when the app isn't actively running. This allows you to stay updated without constantly checking the app. They require a connection to the internet (Wi-Fi or mobile data) to function.
Enabling Push Notifications: Step-by-Step Guide
The process of enabling push notifications varies slightly depending on your Android version and the specific app, but the general steps remain consistent.
1. Check App Permissions:
- Open the app for which you want to receive notifications.
- Look for settings: Most apps have a settings menu (often a gear icon). Navigate to it.
- Find notifications: Within the app settings, search for a section labeled "Notifications," "Alerts," "Push Notifications," or something similar.
- Enable notifications: Ensure the main notification toggle is switched ON. This is the primary step to enable notifications for that specific app.
2. Android System-Level Settings:
Even if you've enabled notifications within the app, they might be blocked by your Android system settings. Here's how to verify:
- Open Settings: This is usually a gear-shaped icon in your app drawer.
- Find Notifications: Look for "Notifications," "Apps & notifications," or a similarly named option. The exact wording may differ based on your Android version (Android 10, 11, 12, or 13).
- Select the app: In the notification settings menu, find the app from which you want notifications.
- Adjust notification settings: You'll see various options here:
- Enable Notifications: Make sure this is switched ON.
- Notification Channels: Many apps use notification channels to categorize alerts (e.g., updates, messages, promotions). You can customize the notification importance (priority) for each channel.
- Sound & Vibration: Choose whether you want sounds, vibrations, or both for notifications from this app.
- Heads-up Notifications: These are notifications that appear on top of your screen even if your phone is locked. Enable or disable as per your preference.
3. Troubleshooting Common Issues:
- No Notifications After Enabling: Ensure your phone has an active internet connection (Wi-Fi or mobile data). Restart your phone; this often solves temporary glitches. Check if the app has the necessary permissions enabled in your phone's settings (e.g., location, storage).
- Too Many Notifications: You can customize notification frequency and channels within the app settings and Android system settings. Don't hesitate to disable notification channels that are less important to you.
- App-Specific Issues: Sometimes, a faulty app update might cause notification problems. Try updating the app to the latest version or reinstalling it.
Optimizing Your Notification Experience
Once notifications are enabled, take control of the notification experience by customizing settings:
- Prioritize Important Apps: Use notification channels to categorize and prioritize which alerts demand your immediate attention.
- DND Mode (Do Not Disturb): This feature lets you silence notifications during specific times or events, preventing interruptions.
- Scheduled Notifications: For certain apps, you may schedule notification delivery to specific times, preventing notification overload.
By following these steps and utilizing the available customization options, you can effectively manage and optimize push notifications on your Android device, ensuring you stay informed without being overwhelmed. Remember that the specific wording and location of settings might vary depending on your Android version and phone manufacturer.