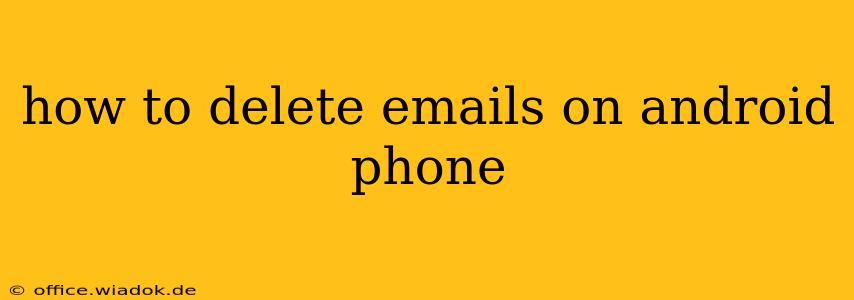Deleting emails on your Android phone can seem straightforward, but there are nuances depending on your email provider and app. This guide covers various methods and troubleshooting tips to ensure you efficiently and completely remove unwanted emails from your inbox.
Understanding Email Deletion Methods
Before diving into the specifics, it's crucial to understand that deleting an email doesn't always mean it's gone forever. The process depends largely on your email client and server settings. Here's a breakdown:
- Deleting from the phone only: This removes the email from your Android device's cache, but it remains on the email server. This is generally the default behavior for many email apps.
- Deleting from the server: This permanently removes the email from the server, meaning it's gone from all devices accessing that account. This requires specific settings within your email app.
Step-by-Step Guide to Deleting Emails on Android
The exact steps might vary slightly depending on your email app (Gmail, Outlook, Yahoo Mail, etc.), but the general process remains similar:
1. Open your email app: Locate and open the email app you use (e.g., Gmail, Outlook, etc.).
2. Locate the email(s) you want to delete: Find the email or emails you wish to remove from your inbox.
3. Select the email(s): Most apps allow you to select individual emails by tapping on them. You can often select multiple emails by tapping a checkbox next to each one.
4. Delete the email(s): Look for a delete button or icon. It usually looks like a trash can. Tap on it to delete the selected email(s).
5. Confirm deletion (if prompted): Some apps might ask for confirmation before permanently deleting emails.
Deleting Emails from Specific Email Apps
While the general process is similar, here are some app-specific details:
Gmail:
- Gmail offers a simple trash and archive system. Deleting moves emails to the Trash folder, which is automatically emptied after 30 days. You can manually empty the Trash at any time.
- To permanently delete a Gmail email, move it to Trash, and then empty the Trash.
Outlook:
- Outlook also utilizes a trash folder. Deleting moves emails to this folder; they are usually deleted from the server after a certain period.
- Similar to Gmail, to ensure permanent deletion in Outlook, you should empty the Deleted Items folder.
Yahoo Mail:
- Yahoo Mail operates similarly to Gmail and Outlook with a Trash folder. Deleted emails remain in the Trash for a specific duration before automatic deletion. Manually emptying the trash is recommended for immediate and permanent deletion.
Troubleshooting Email Deletion Issues
If you're experiencing problems deleting emails:
- Check your internet connection: A poor connection can prevent emails from being deleted properly.
- Restart your phone: A simple restart can often resolve temporary glitches.
- Check app permissions: Ensure your email app has the necessary permissions to access and manage your emails.
- Update your email app: An outdated app might have bugs affecting deletion functionality.
- Clear cache and data: Clearing the cache and data for your email app might resolve software conflicts.
- Contact your email provider: If the problem persists, contacting your email provider's support might be necessary.
Permanently Deleting Emails: Best Practices
For enhanced security and privacy, consider these practices:
- Enable "Delete from server" setting: In your email app settings, look for an option to delete emails from the server when deleting from your device. This ensures complete removal.
- Regularly empty the trash folder: Regularly emptying your trash folder prevents old emails from lingering on the server, reducing storage space usage and potential security risks.
By following these steps and employing best practices, you can effectively manage and delete emails on your Android phone, ensuring you maintain a clean and organized inbox while protecting your privacy.