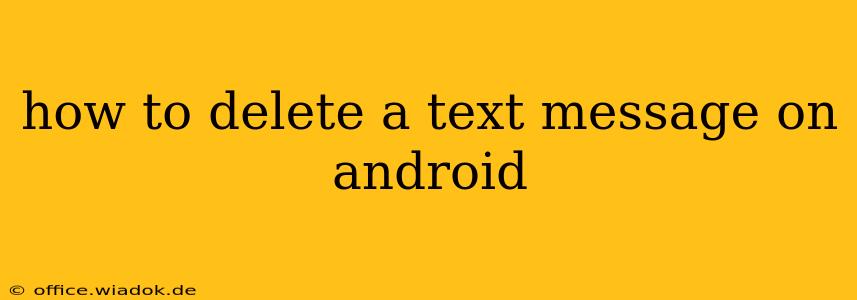Deleting text messages on your Android phone might seem straightforward, but there are nuances depending on your device, Android version, and whether you want to delete single messages, entire conversations, or even messages from specific time periods. This guide covers all the bases, ensuring you can effectively manage your SMS and MMS storage.
Deleting Individual Text Messages
The most common scenario is deleting a single unwanted text. This is typically done through a simple swipe and delete action:
- Open your messaging app: Locate and open your default messaging app (this may vary slightly depending on your phone manufacturer – Samsung Messages, Google Messages, etc.).
- Locate the message: Find the conversation containing the message you wish to delete.
- Select the message: Depending on your app, you might need to tap and hold the message or tap a selection bubble next to it.
- Delete the message: Once selected, look for a delete icon (usually a trash can symbol). Tap it to delete the message. Some apps might require you to confirm the deletion.
Note: This method typically only deletes the message from your device. If the message was sent via an SMS-based service, the recipient might still have a copy.
Deleting Entire Text Message Conversations
Cleaning up your inbox is often easier by deleting entire conversations at once:
- Open your messaging app: Access your messaging app as described above.
- Select the conversation: Find the conversation you wish to delete. Tap and hold on the conversation to select it.
- Select multiple conversations (optional): Most Android messaging apps allow you to select multiple conversations for bulk deletion. Simply tap on additional conversations to add them to your selection.
- Delete the conversations: Look for a delete icon (again, usually a trash can) and tap it. Confirm the deletion if prompted.
Deleting Messages Based on Time or Criteria (Advanced Techniques)
Some messaging apps offer advanced filtering or search options to allow for more precise deletion. This may include options to delete messages older than a specific time period or those containing certain keywords. Consult your messaging app's help section or settings for specific instructions. These features are not universally available across all Android devices and messaging applications.
Emptying the Recycle Bin (If Available)
Some Android messaging apps include a recycle bin or trash folder where deleted messages temporarily reside. To permanently remove messages:
- Access the Recycle Bin: Check your messaging app's settings or menu for a "Recycle Bin," "Trash," or similar option.
- Empty the Recycle Bin: Once located, find an option to empty or clear the recycle bin. This permanently removes the messages. This is usually irreversible, so proceed with caution.
Troubleshooting Tips
- App-Specific Variations: The exact steps and available features may vary slightly between different messaging apps and Android versions. If you encounter difficulties, consult your app's help documentation or settings menu.
- Permissions: Ensure your messaging app has the necessary permissions to access and manage your storage.
- Factory Reset (Last Resort): A factory reset will delete all data from your device, including text messages. This should only be considered as a last resort if other methods fail.
By following these steps, you can effectively manage and delete text messages on your Android device, keeping your inbox clean and your storage space optimized. Remember to always double-check before permanently deleting messages, as this action is generally irreversible.